Here is how to deny permission to these websites using simple settings, without you having to click the Block button on the prompt every other time. Denying them your geographical whereabouts prevents possible Web tracking, avoids you from leaving a digital footprint, and helps you to bypass any content filters, bans or blacklisting.
Google Chrome
Go to the settings inside the browser and under the preferences page check for the Show Advanced Settings option. Click on it and thereafter click on the Content Settings button placed under the Privacy section. Look for the Location settings option or the section. Select the “Do Not Allow Any Site to track your Physical Location” option.
Related Article: How To Stop Website Notifications in Google Chrome
Mozilla Firefox
In the Address field of the Firefox, type the keyword: about: config and then hit enter. This is the shortcut to the about screen of the Mozilla Firefox and its link allows you to set the preferences for the tracking of your locale.
Accept the prompt that appear on your screen after reaching the link page, and double click on the Geo-enabled option on the page and the Firefox will stop every site from asking for your locality.
Opera
Access the Menu on the top left corner of the browser and open ‘Settings’. Go to the ‘Websites’ tab from the left panel under settings and scroll down to find the ‘Location’ header. Select ‘Do not allow any site to track my physical location’.
Read About: Using Anti-Bitcoin mining tool on Opera browser
Apple Safari
Go to the Privacy settings and then set the Websites Use of Location Services to Deny without prompting.
Microsoft Edge
Open the Settings app in Windows 10, go to Privacy and Click on Location. Scroll down and find the ‘Choose apps that can use your precise location’ header and toggle ‘off’ Microsoft Edge’s permission.
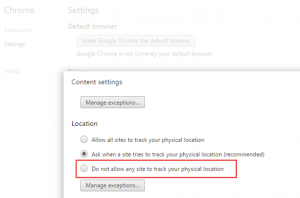
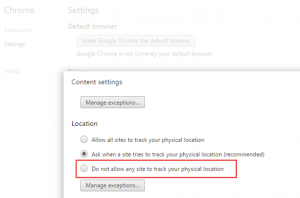
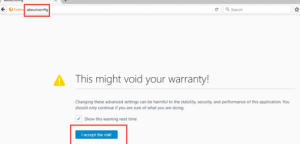
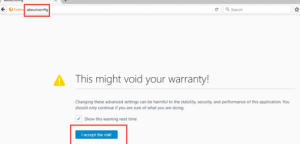
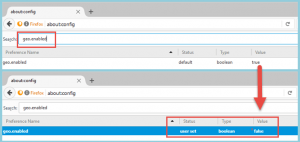
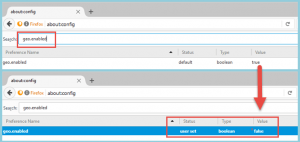
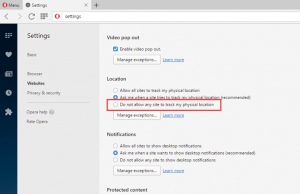
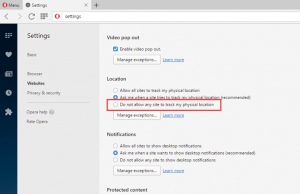
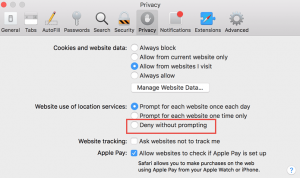
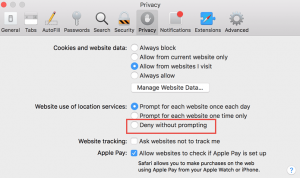


![]()
![]()