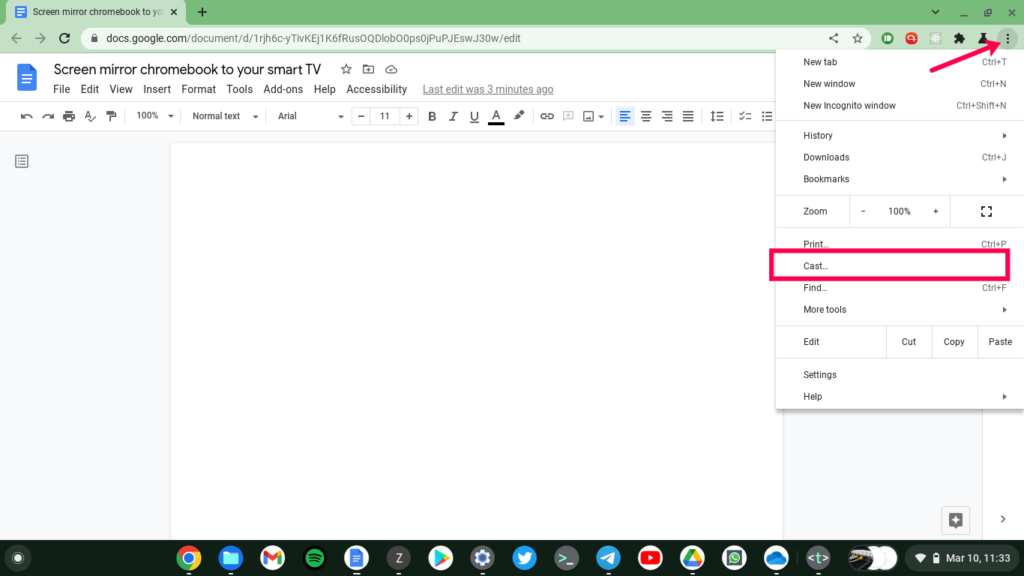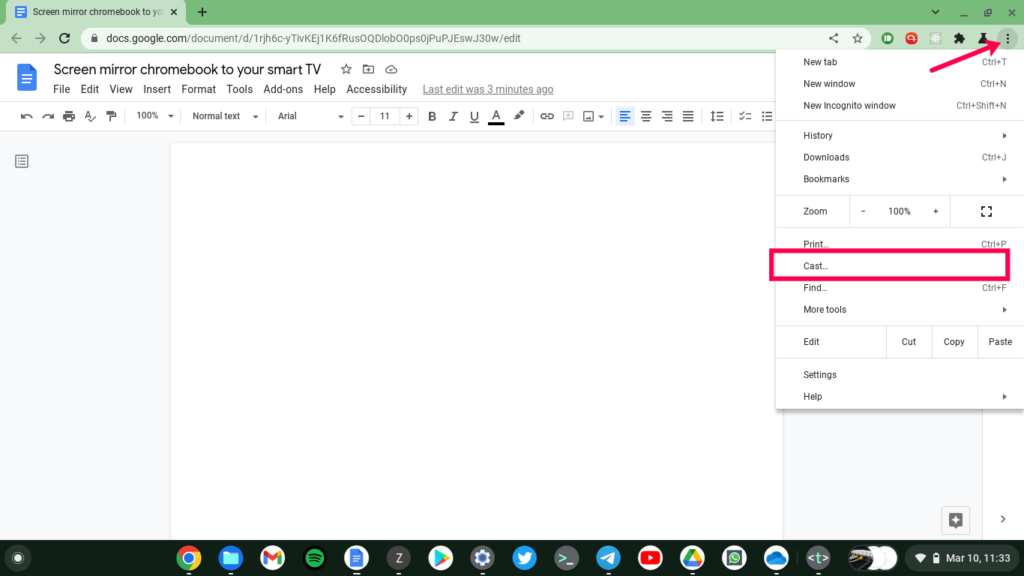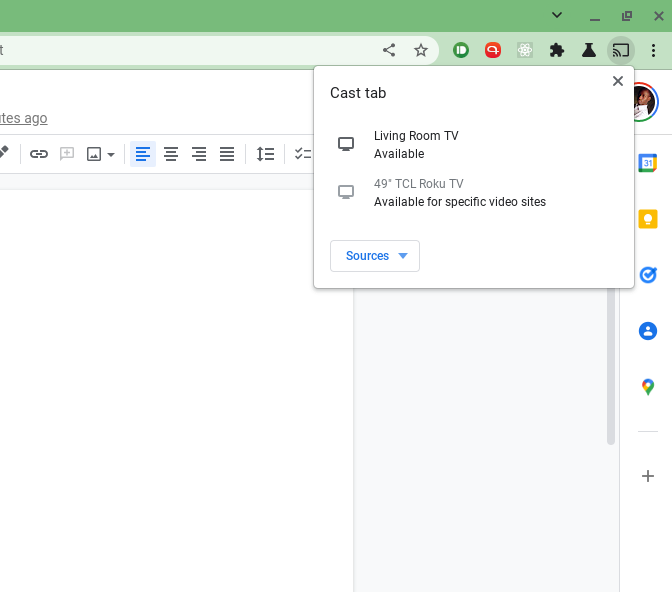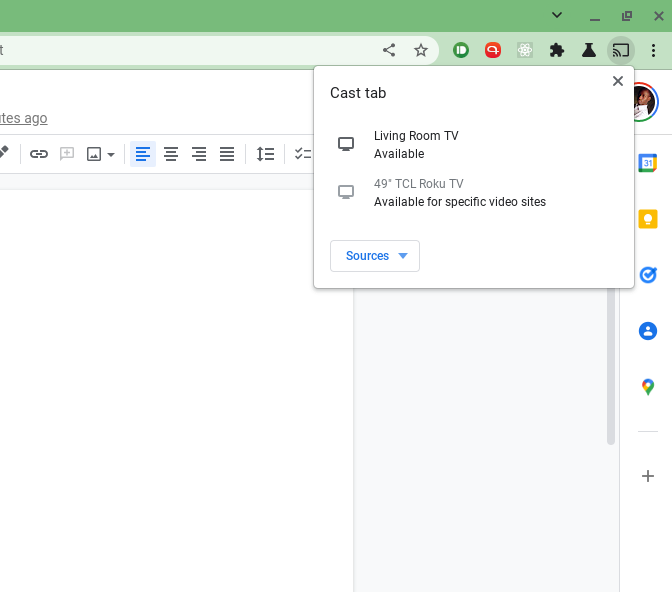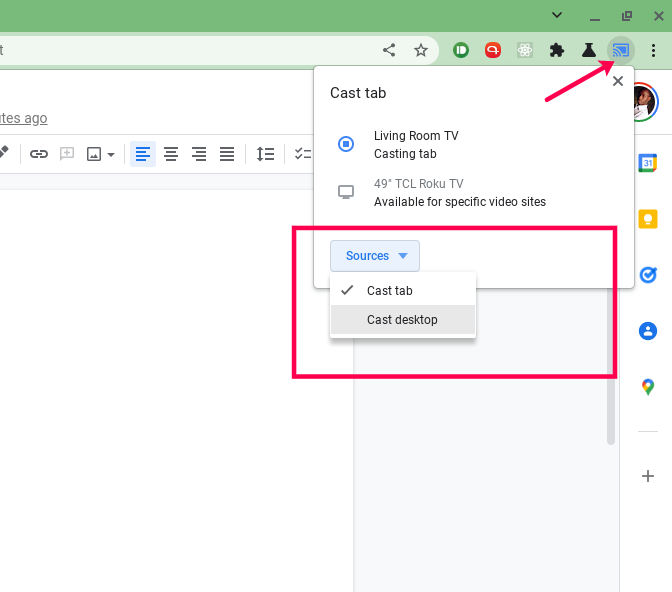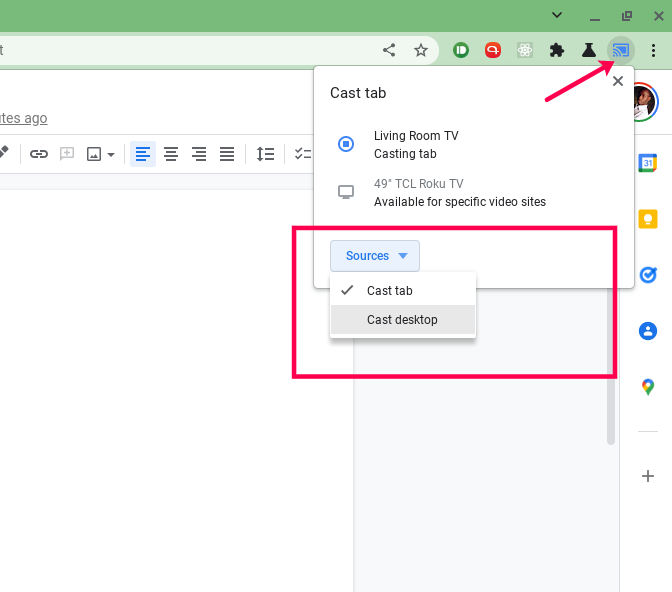Before you cast your Chromebook wirelessly to your TV, you need to make sure that you meet the following requirements; With that said, sharing your Chromebook’s entire screen, chrome tab or specific video website/app is done from the Chrome browser itself. To cast only a Chrome browser tab, open Chrome, select menu (3 vertical dots), then click on cast. A list of supported displays/streaming player/smart tvs will appear on a pop-up window as being available. For my case, you can see “Living room TV” which is the name for my Google Chromecast with Google TV streaming player. My TCL Roku Smart TV appears too. As you tell, casting to the Roku is only available for specific video sites such as Youtube, Netflix. So I can’t cast a standard Chrome browser tab or the laptop’s entire display to the TV. That’s because Roku TVs and streaming players don’t have Google’s proprietary Chromecast protocol built-in. Instead they have Miracast, the WiFi-alliance developed standard which is different from Chromecast and more recently Apple AirPlay. That also includes other big Smart TV names such as Samsung and LG. Read more:
Chromecast vs Miracast: How the two wireless display technologies differWhat is miracast: A complete beginner’s guide
Alright, so I selected Living room TV since it’s my Google Chromecast device. If all goes well, you should see the Chrome browser tab you mirrored on the big screen. A blue cast icon will also now appear on your Chrome browser indicating that a tab is being displayed on another screen. To stop casting, tap on the blue cast icon, then click the display you mirrored to. Your Chromecast-compatible device will return to its home page. You can also cast your Chromebook’s entire display to the big screen. That means any Chrome browser tab or installed apps will be showing on the screen. This is particularly helpful for displaying Apps that natively don’t have Chromecast support such as text editors, email app, file app, social media etc. To cast the entire display, again select Chrome browser menu, then cast and then under sources dropdown button, you’ll see two options; cast tab and cast desktop. Select cast desktop and then click on the Chromecast display/device again. Now the entire Chromebook display is mirrored to the big screen. To stop sharing your Chromebook on the big screen, select the blue cast icon and click on your Chromecast display. Prefer a video tutorial instead? We’ve made a Youtube video on how you can screen mirror your Chromebook display to your Smart TV. Follow along here; That’s it. If you have any questions, let me know in the comments below.