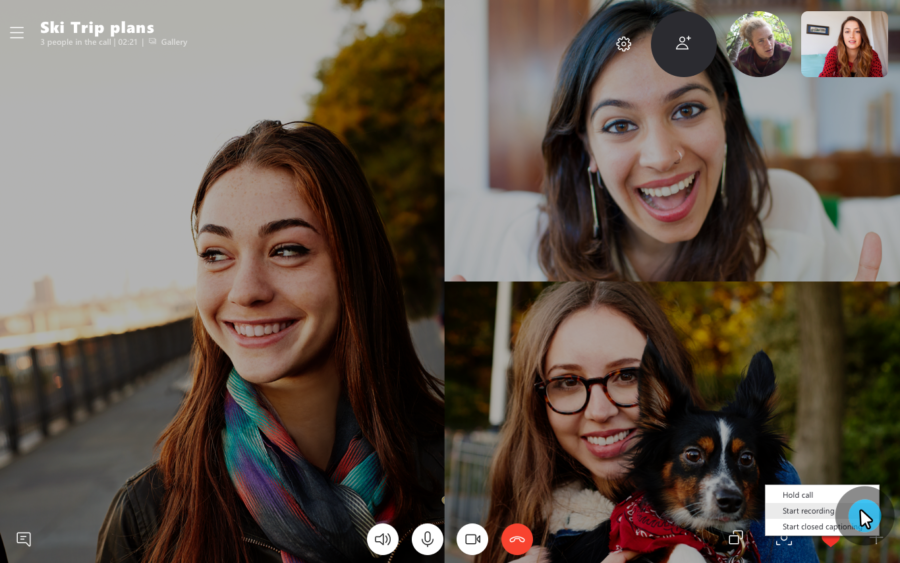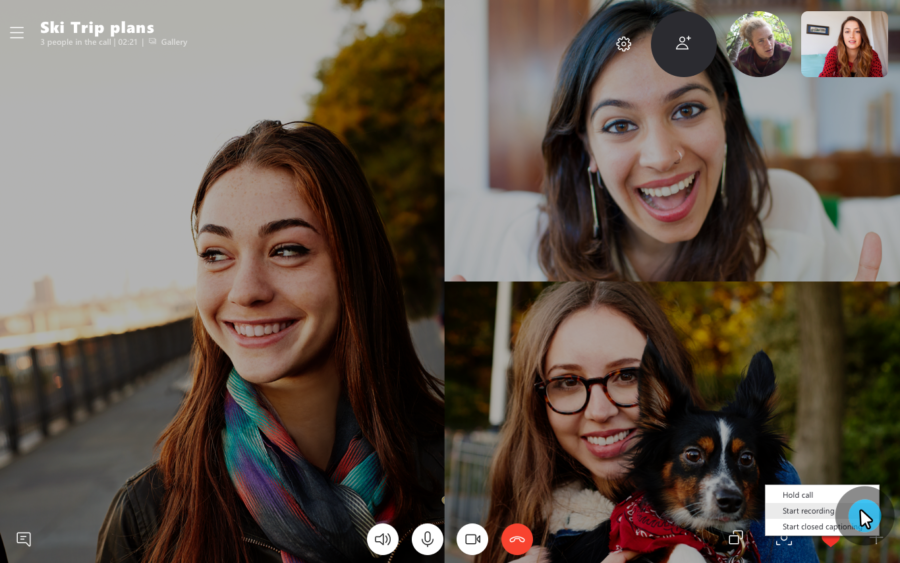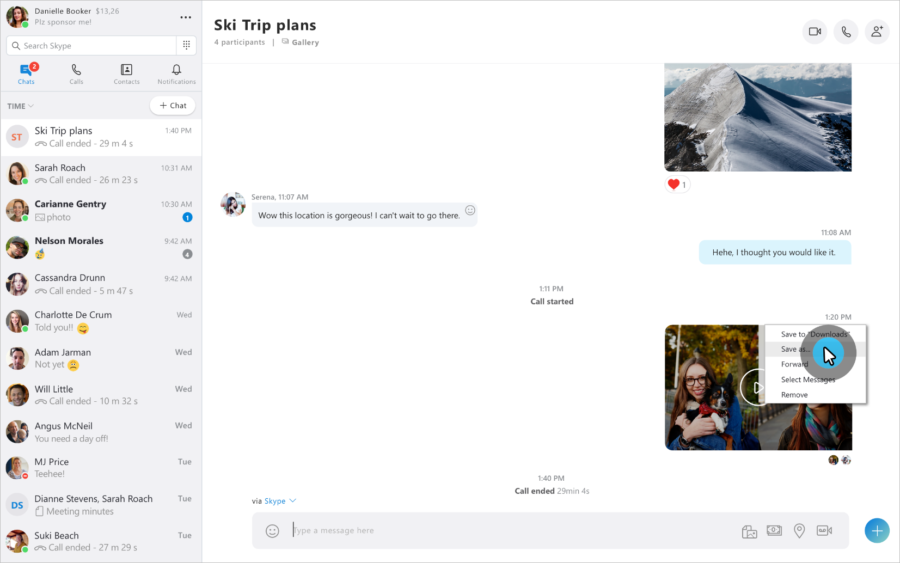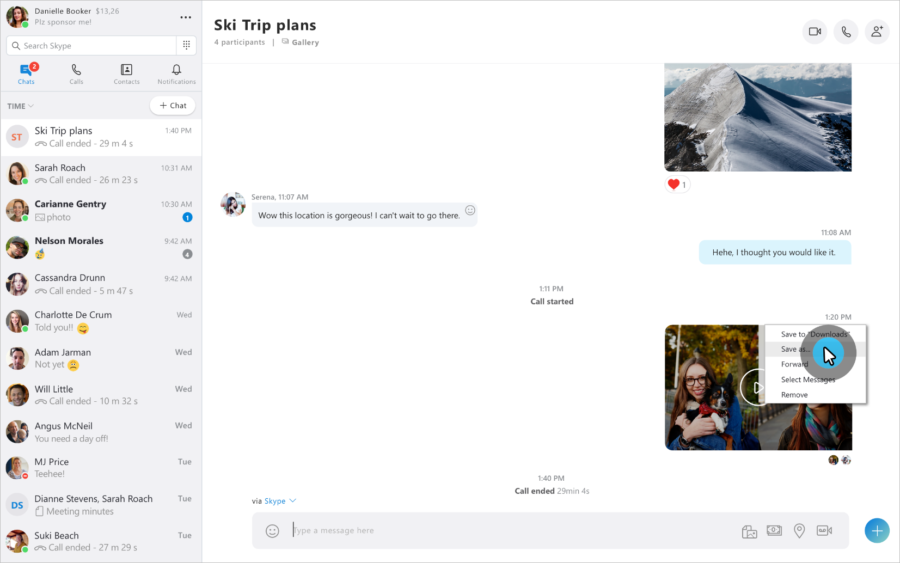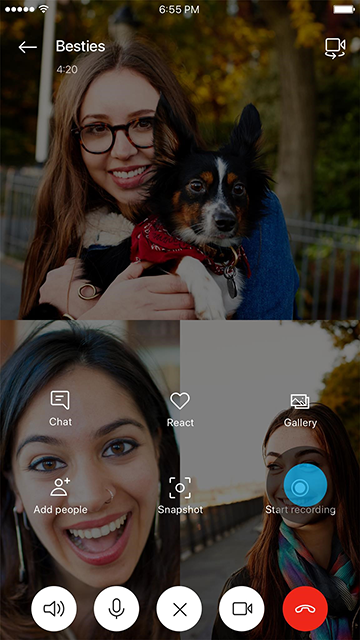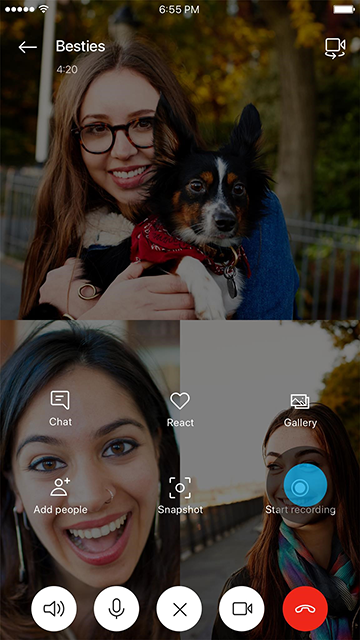Learn: How to properly set up your computer for a Skype call
Recording calls on your PC
Go ahead and start your call whether audio or video. When the call is on, you would see a ‘+’ mark at the base of the screen to the right. Click on that and ‘Start recording‘ comes up. Once you start recording, the other person will be alerted that the call is being recorded. The call is saved automatically when you hang up or you just click on the ‘+’ sign and ‘Stop recording‘ yourself. The call is stored automatically in the chat tab of the particular contact you called. Also read: Skype is testing Private Conversations secured through end-to-end encryption From there, the recording can saved in an MP4 format for both the audio recording as in voice call and video recording as in video call. The recording will be available on Skype for just 30 days so you can go ahead and download it yourself by clicking on the three dots and the n download it. You could either Save to ‘Downloads‘ or ‘Save as‘ to download the recording to other locations on your PC. Other options like sharing and deleting the recorded call are available in the three dot menu too.
Recording calls on your smartphone
A similar approach is used when you’re recording from your smartphone. As the call is ongoing on your smartphone, click on the ‘+’ sign in the middle and then tap on ‘Start recording‘. At the end of the call, the video will be saved in your chat with the person you called. Tap and hold the file to either save, share or remove the recording.
Recording of calls without the other party’s consent is unethical and most like illegal depending on your location. [source: blog.skype.com]