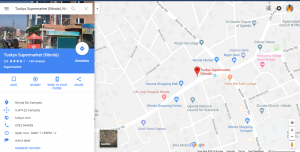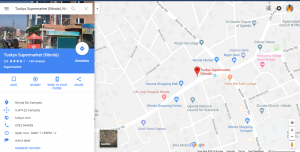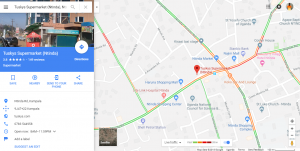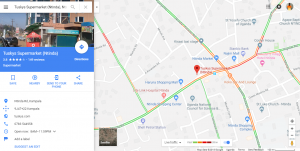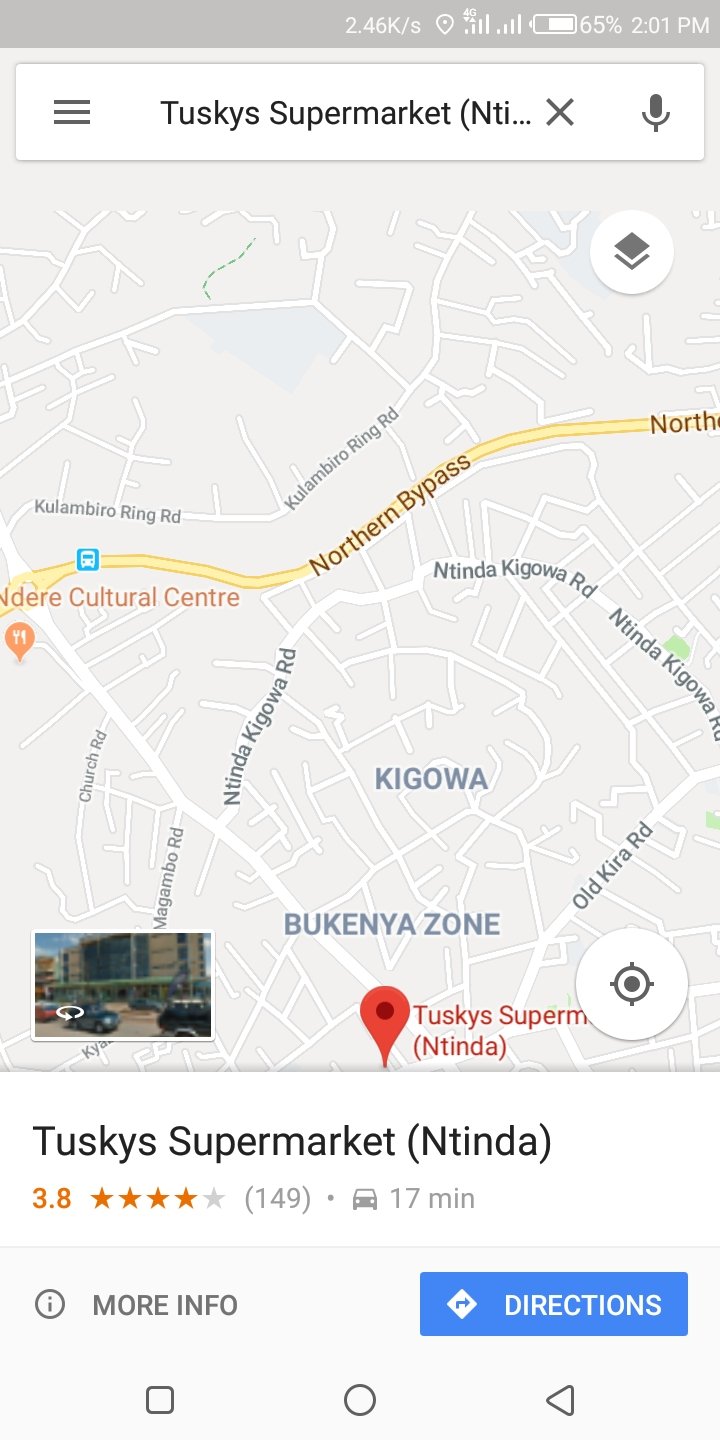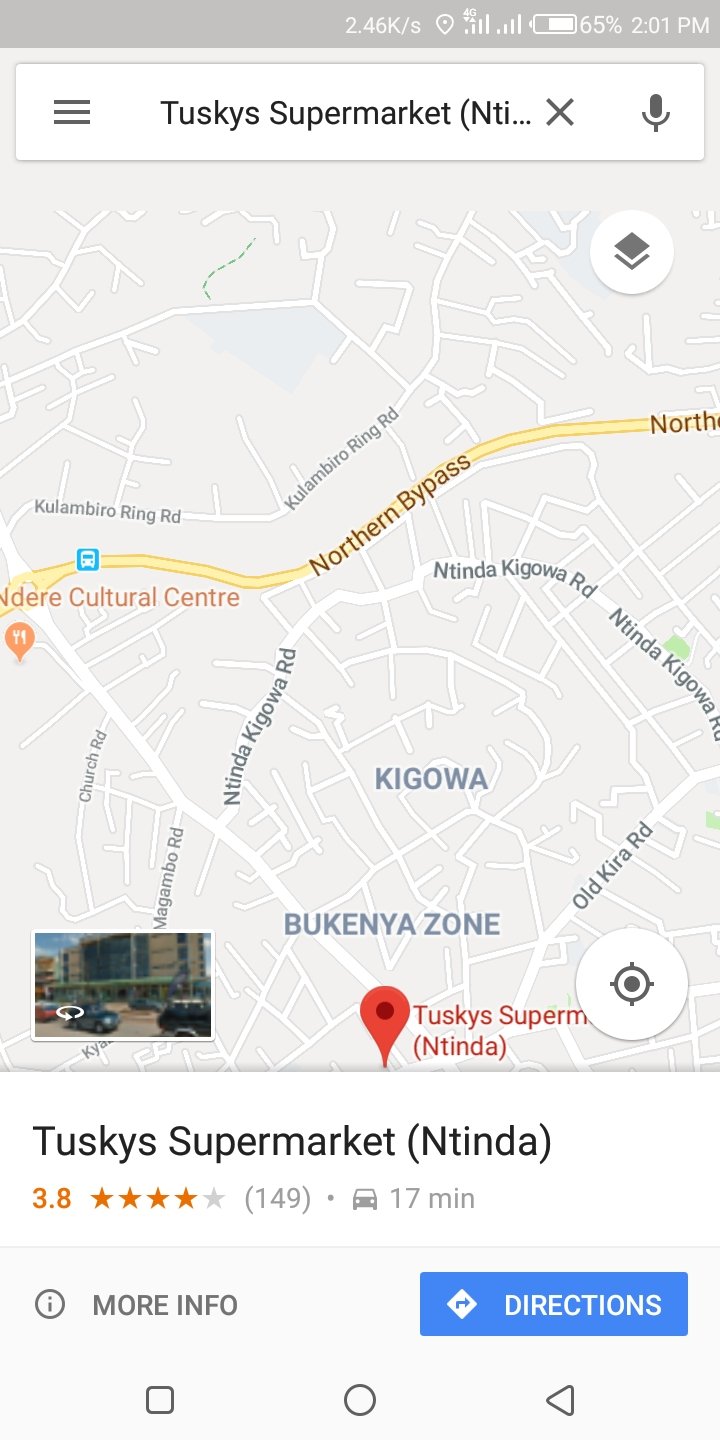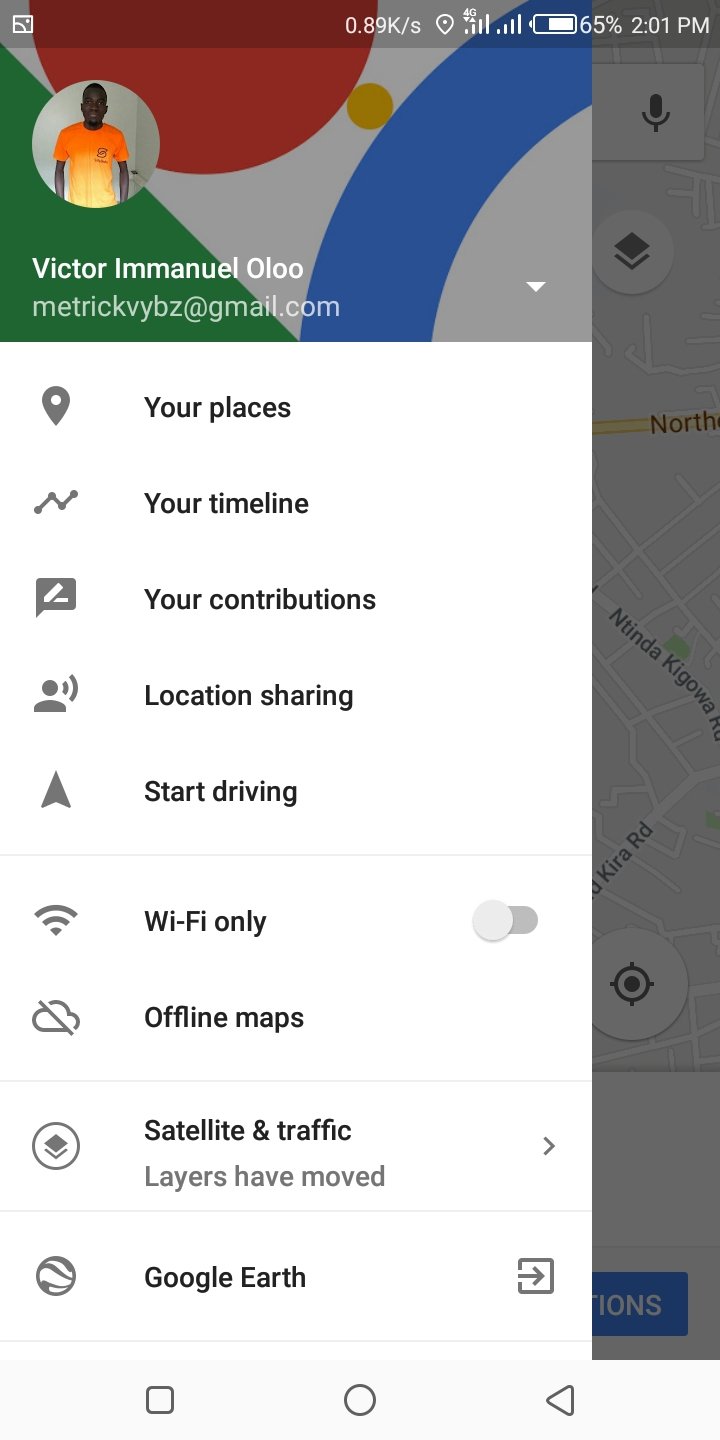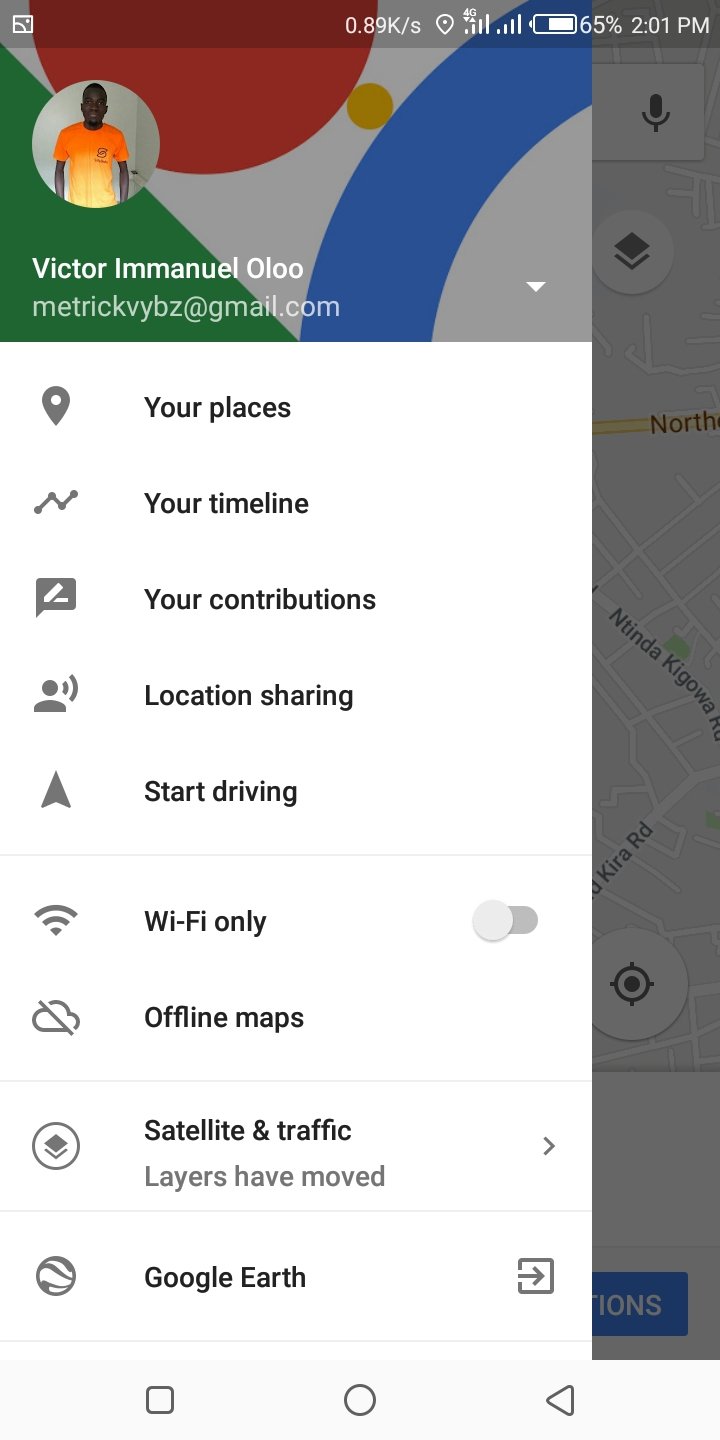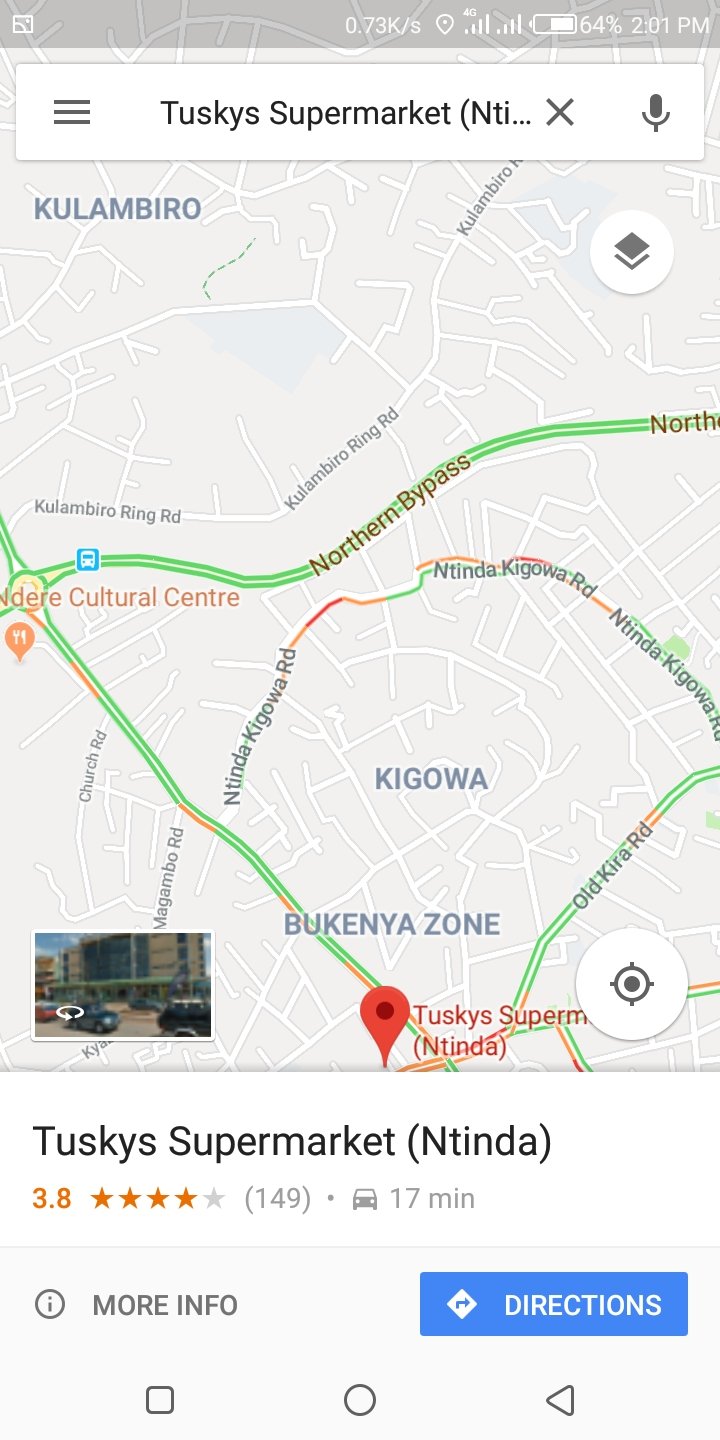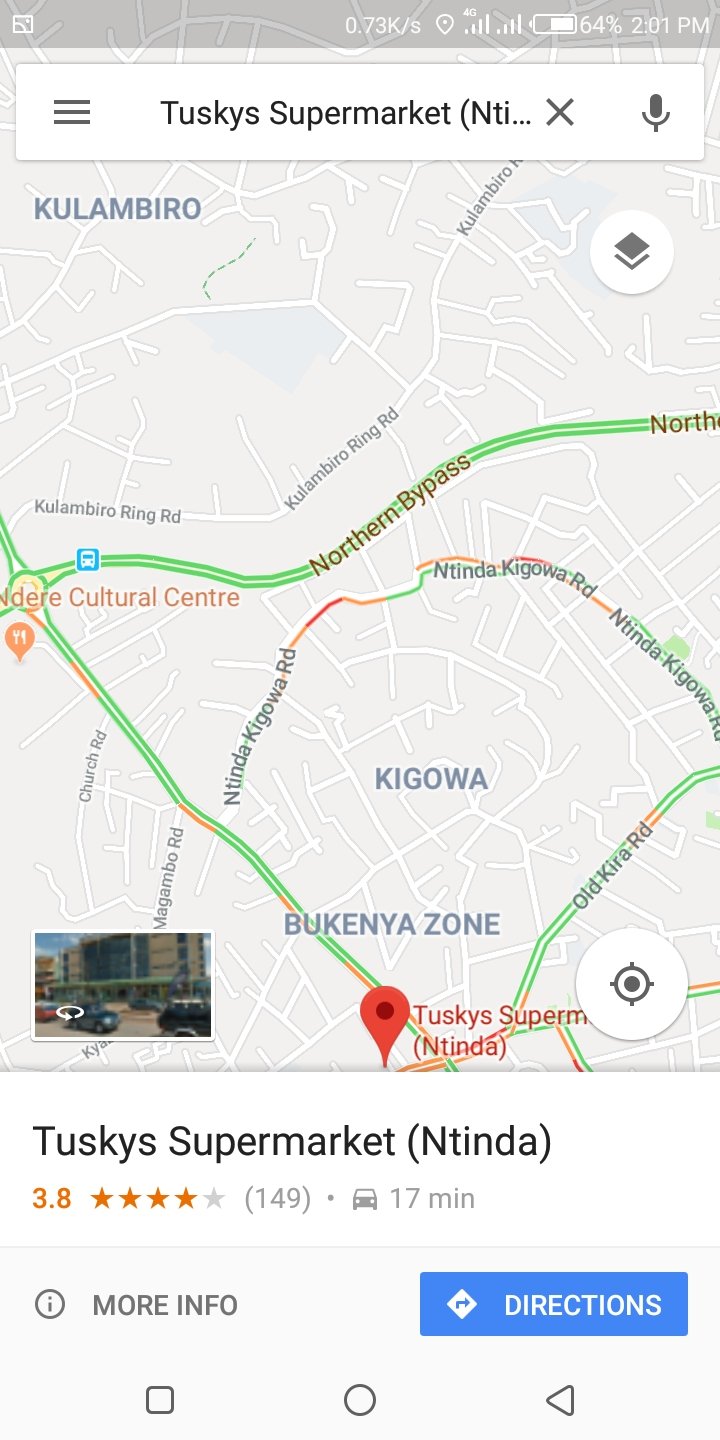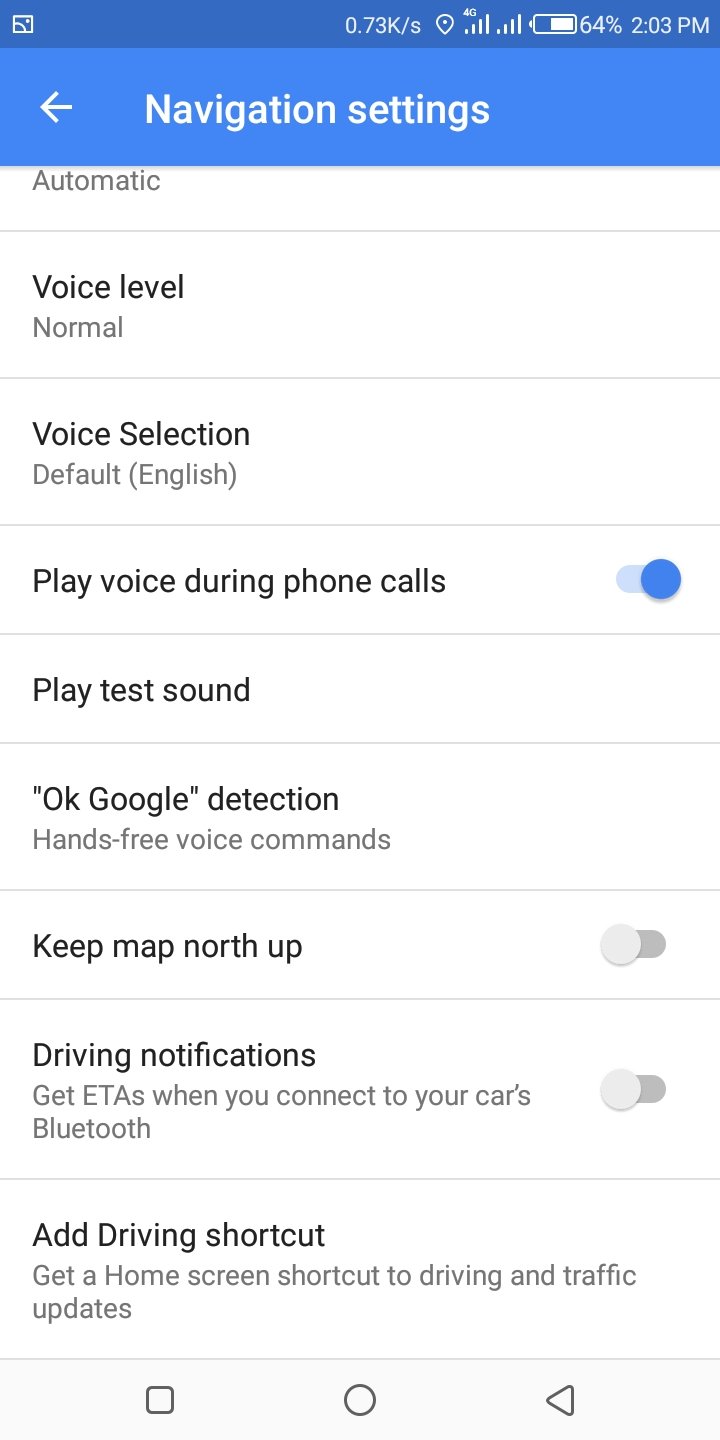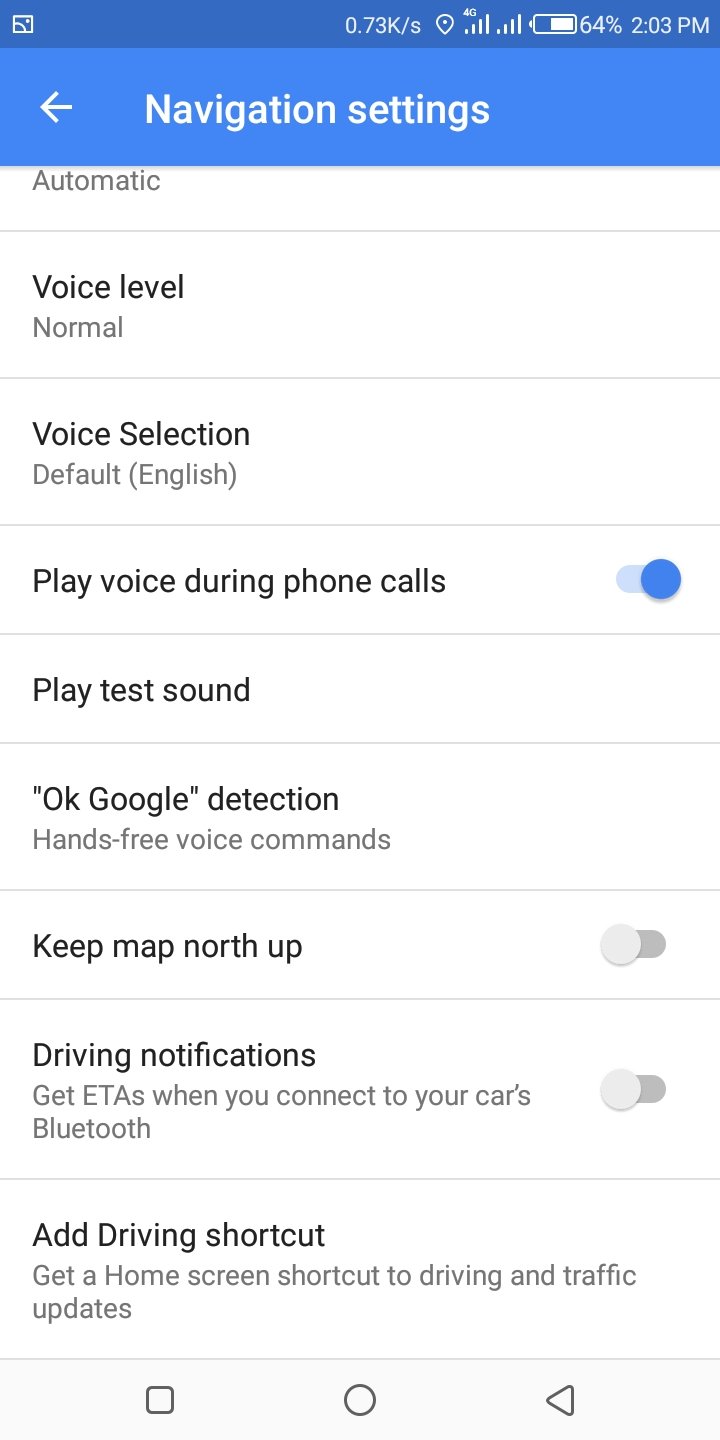Note: This feature is only available on Android devices and in some countries.
How to see traffic for your area
Using a Browser Visit Google Maps. Find a specific location. Type the name of your destination into the search box at the upper left corner of the web page. Hit “Enter” on your keyboard to quickly navigate to that certain area.
Check the traffic. Right next the search text box you’ll see a menu button. Select “Traffic” from the menu, and you’ll see four colored lines appear on the map: green, yellow, orange, and red. Roads with green lines indicate that traffic flow is fast while red ones indicate slow traffic.
Using your Mobile Application Launch Google Maps. Locate and tap the app’s icon from your phone or tablet’s home screen or app drawer to open it. If you don’t have Google Maps on your device, you can download it from Google Play or from the iTunes App Store. Related Article: How to use turn by turn Google maps navigation to get to any location If you don’t have a Google account yet, simply tap the “Create an account” link found on the welcome screen of the app and enter your full name, user name of choice, and password to get an account instantly. If it is your first time opening the app, you will be required to log into your Google account. Enter your Google account details to sign in. After logging in, a map of your current location based from the network data of your mobile device will be shown on the app screen. Find a specific location. Enter the name of the destination in the search bar at the top of the app screen, and tap “Enter” on your device keyboard to quickly navigate to that certain area.
Tap the menu button which can be found at the top left corner of the screen for the Android version and bottom right corner for the iOS version to open Google Map app’s menu panel.
Select “Traffic” from the menu panel, and you’ll see four colored lines appear on the map: green, yellow, orange, and red. Roads with green lines indicate fast moving traffic while red ones indicate slow traffic.
Create a driving shortcut
To easily see traffic for your drive, create a driving shortcut for your mobile screen. Open the Google Maps app Maps. In the top left, tap the Menu Menu. Choose Settings and then Navigation settings and then Add Driving shortcut.
Everyone who travels should take advantage of the Google Maps application. It gives reliable directions to places and detailed birds’ eye views of locations. What’s more is that Google Map can also give you traffic information of any area you are in so you know which way to use in order to reach your destination quickly. Have you used this feature before? Share your experiences.