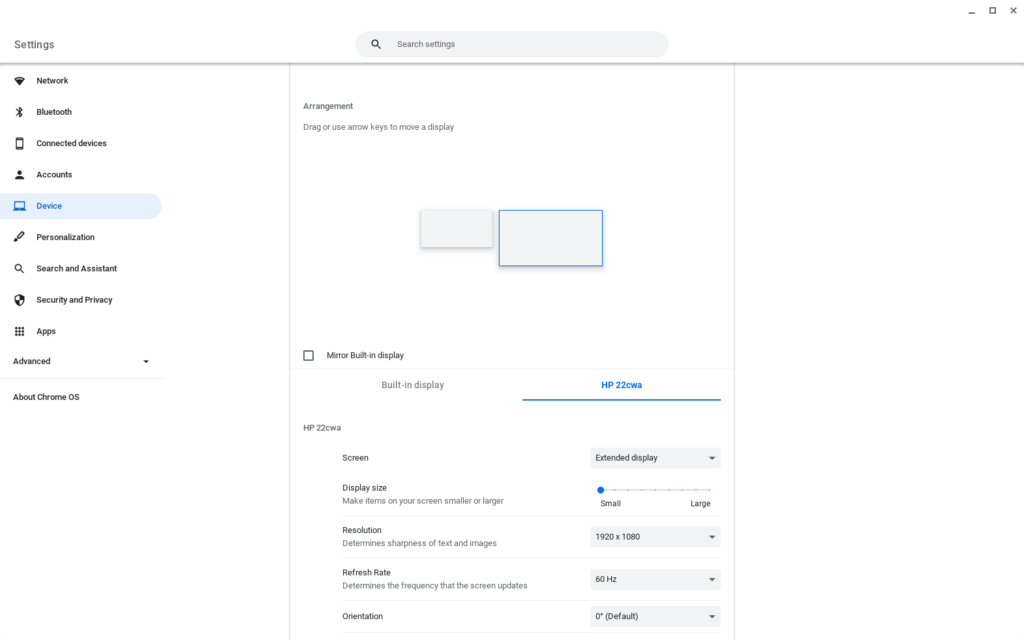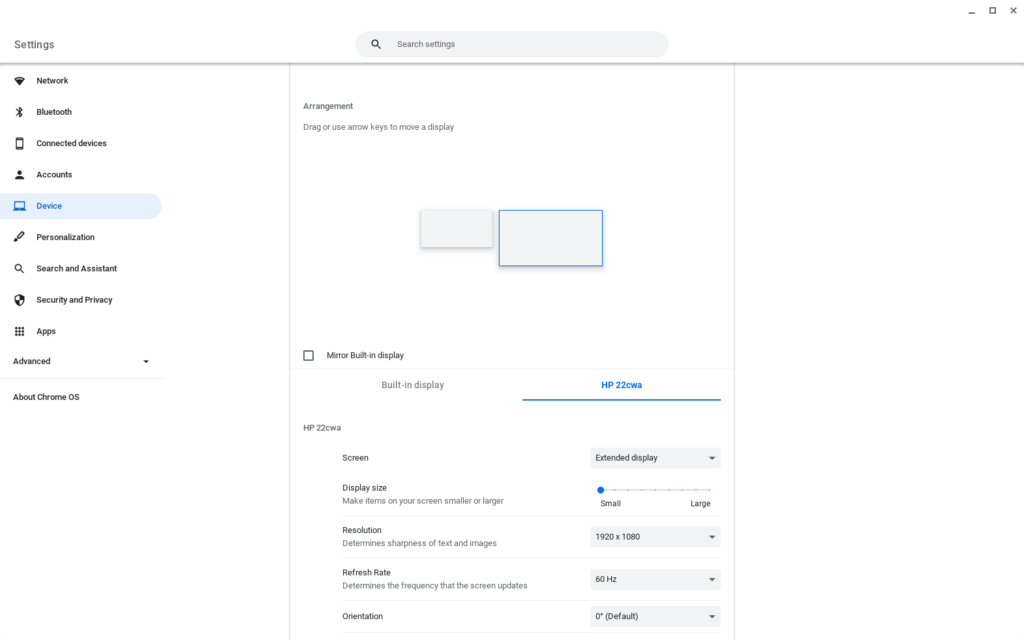Most computer monitors support HDMI port. However, most Chromebooks don’t have an HDMI port. So you will have to get a USB-C to HDMI adapter in order to connect to an HDMI monitor. Now Chromebooks have a USB-C Alt mode which essentially connects your Chromebook to HDMI devices via the same USB-C port you use to charge your Chromebook or connect to portable Hard drives. So before connecting my Samsung Galaxy Chromebook Go to my inexpensive $134 HD 22 CWA Full HD external monitor, I bought a very affordable $22 6-in-1 USB-C HDMI Hub by Mokin. This Mokin USB-C Hub comes with one HDMI port, two USB 3.0 ports, one USB 2.0 port and an SD/TF card reader.
Connecting Chromebook to External Monitor
To connect your Chromebook to an external monitor, simply plug in your USB-C HDMI hub to the USB-C port of your Chromebook. On the other end of the HUB, connect the HDMI cable to your monitor. The display should be detected automatically. It’s as simple as that. You can make some tweaks to your external monitor in the Settings. For instance, you might want to mirror your Chromebook screen instead of extending it(which is the default). You might wish to change the resolution, refresh rate or orientation or re-arrange the displays. To make these changes, open Settings > Device > Displays. That’s how you can connect your Chromebook to most external monitors. If your monitor has a USB-C port, you might not need a USB-C HDMI adapter. You might just connect your Chromebook straight to the monitor using a USB-C to USB-C cable. Here is our Youtube video on how to connect your Chromebook to an External Monitor. You can watch it below;