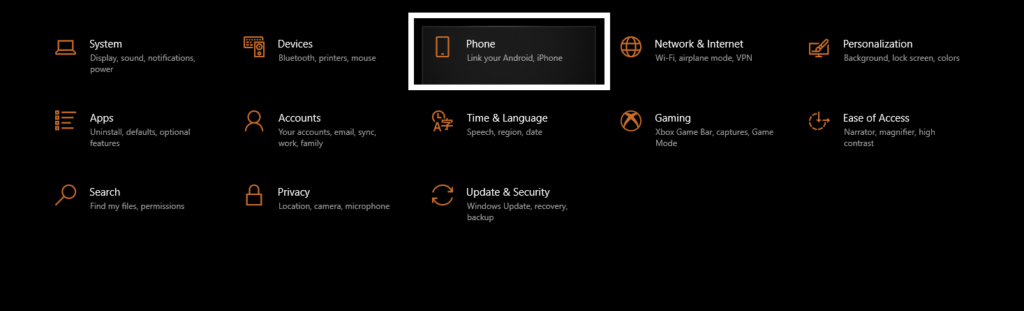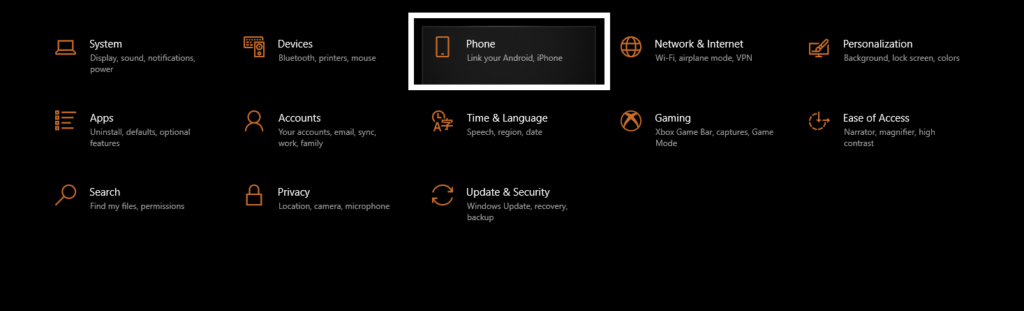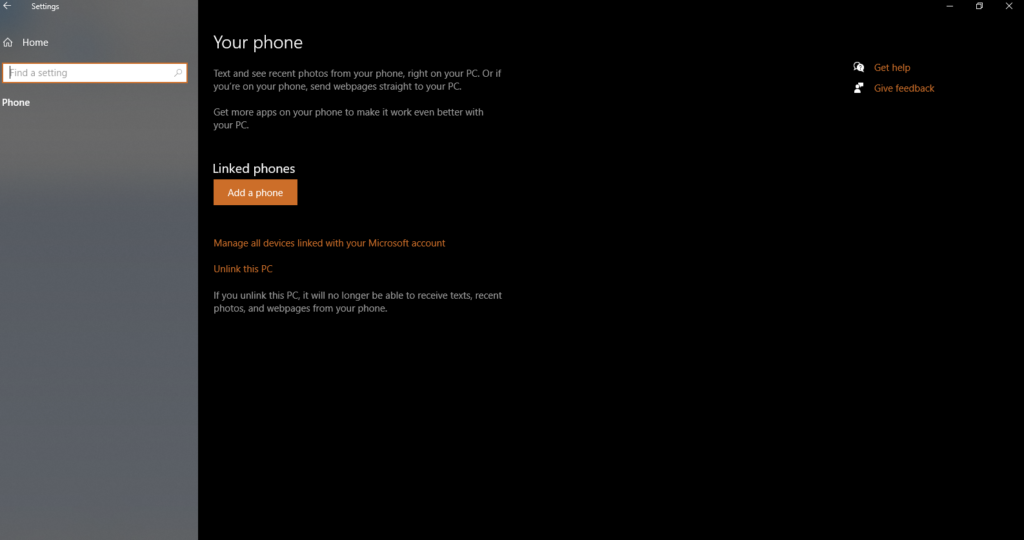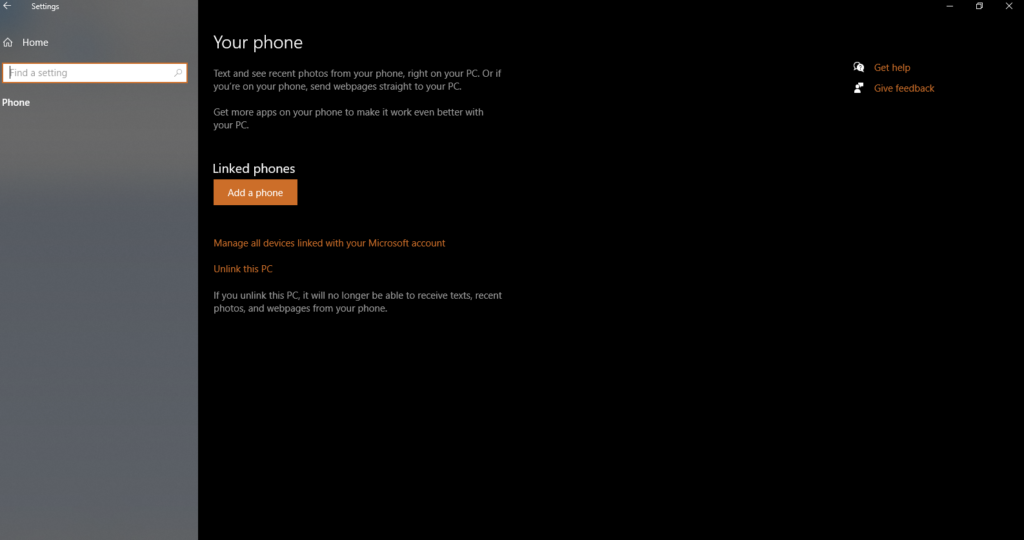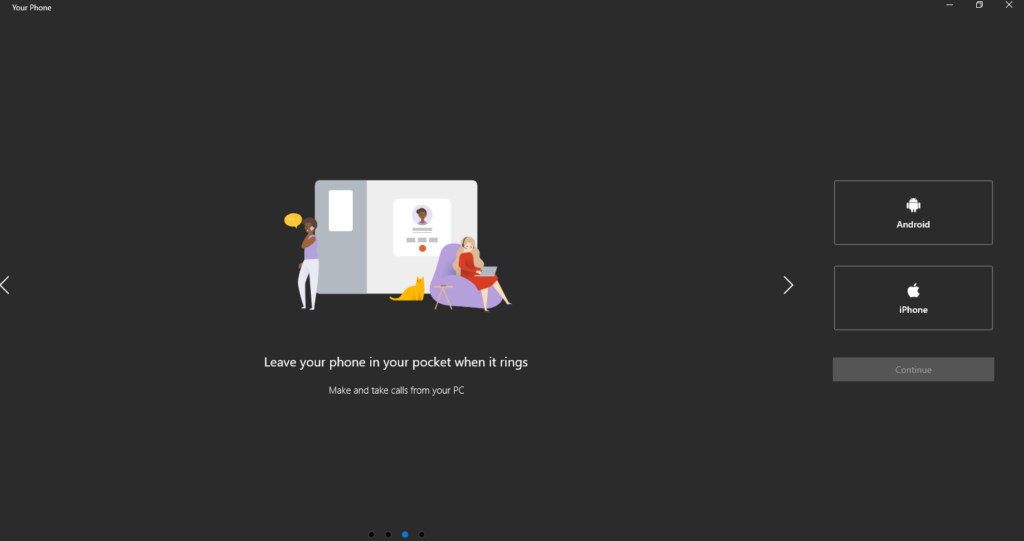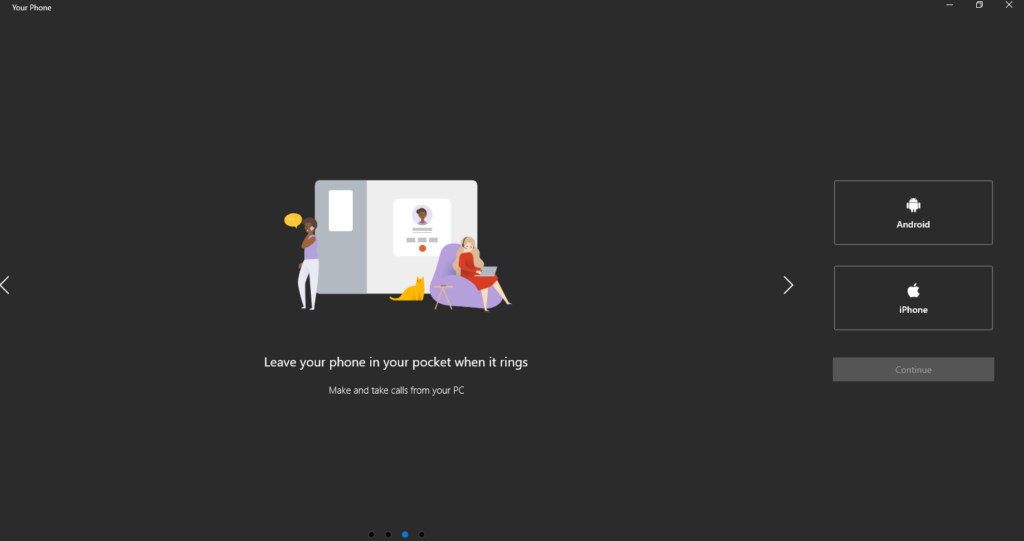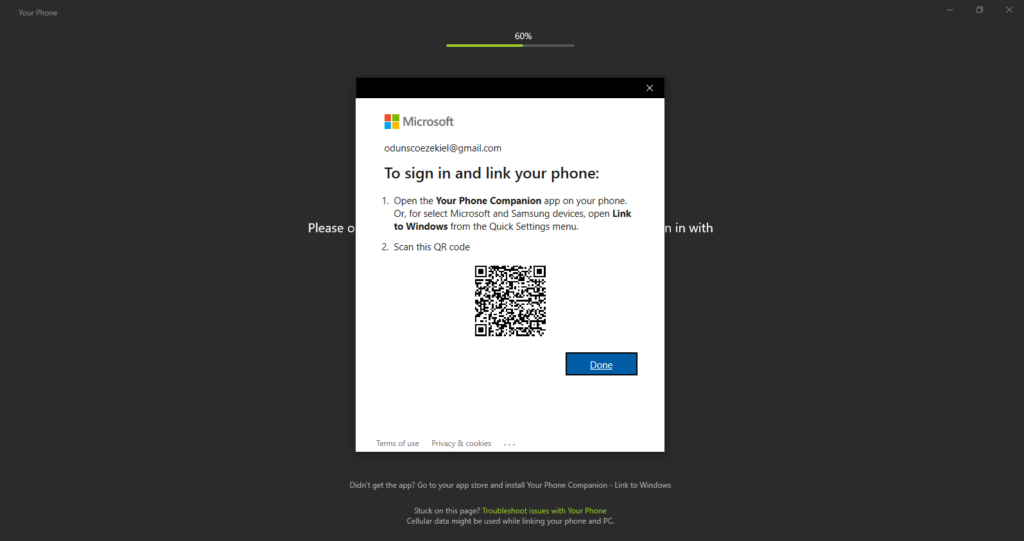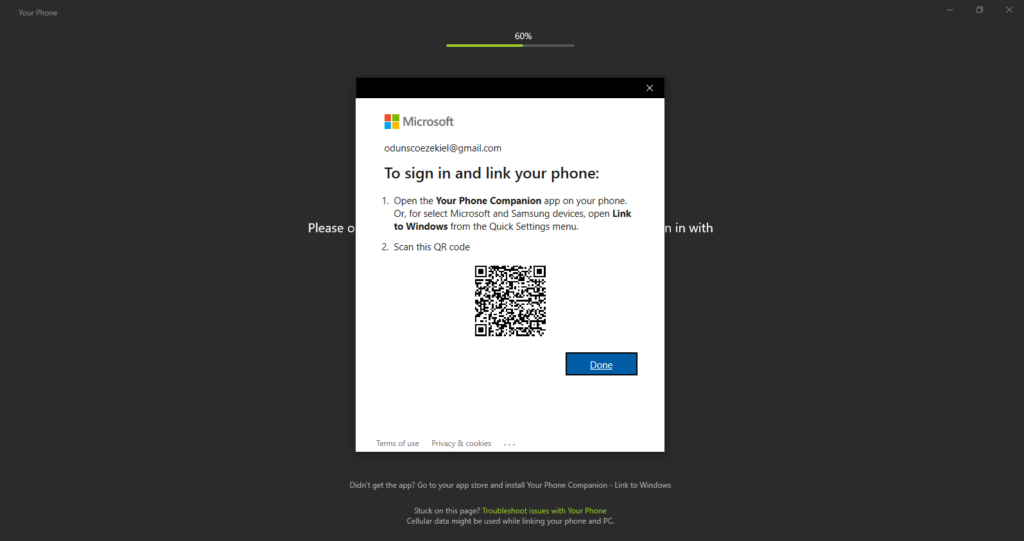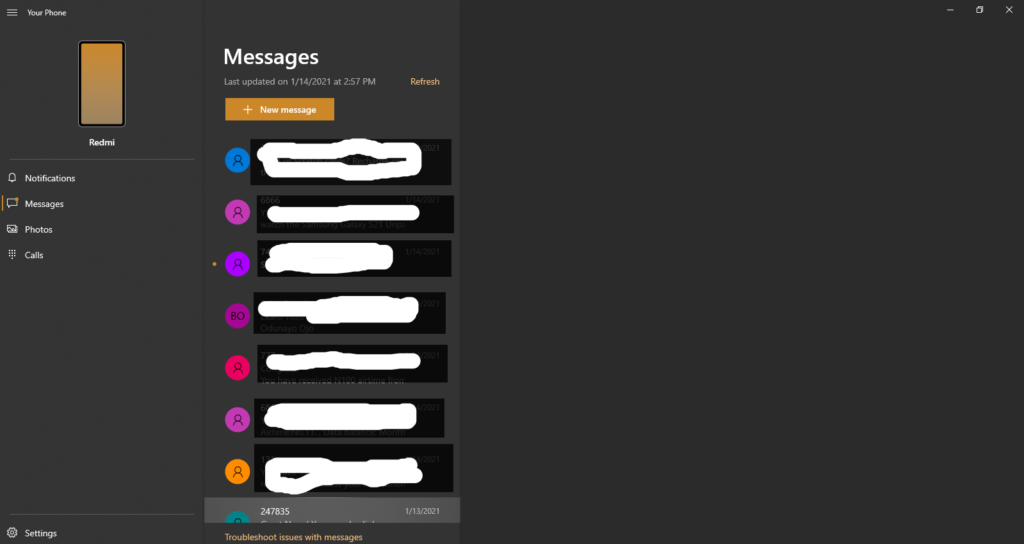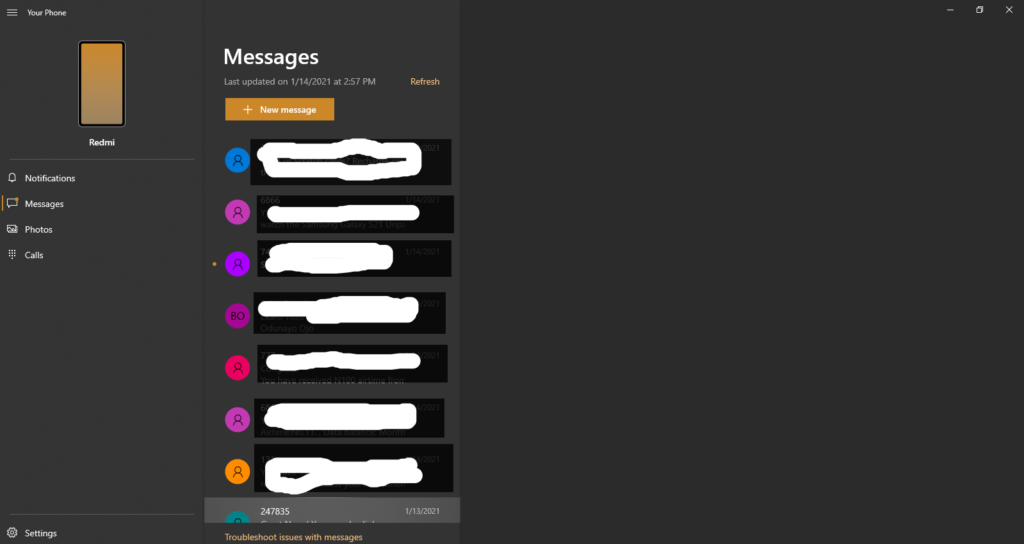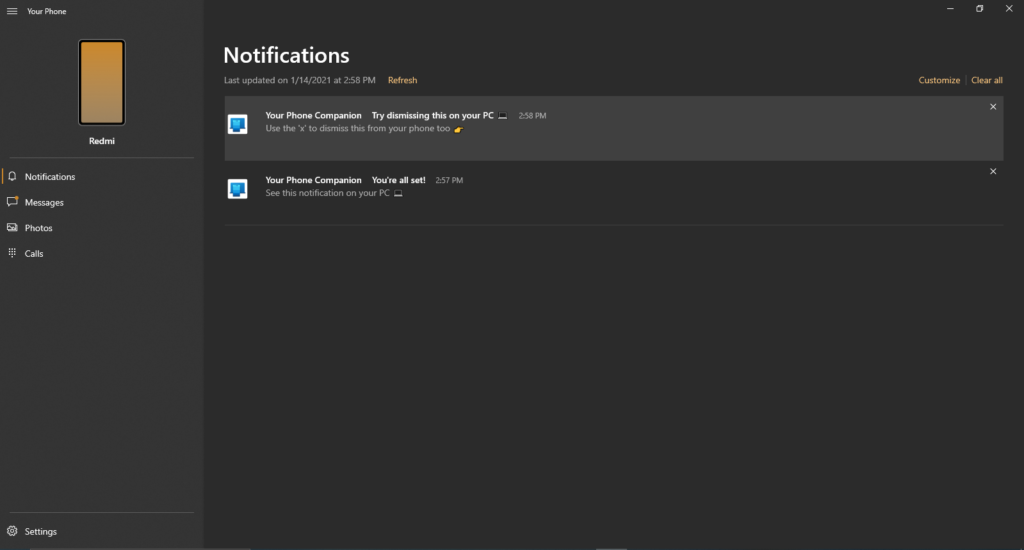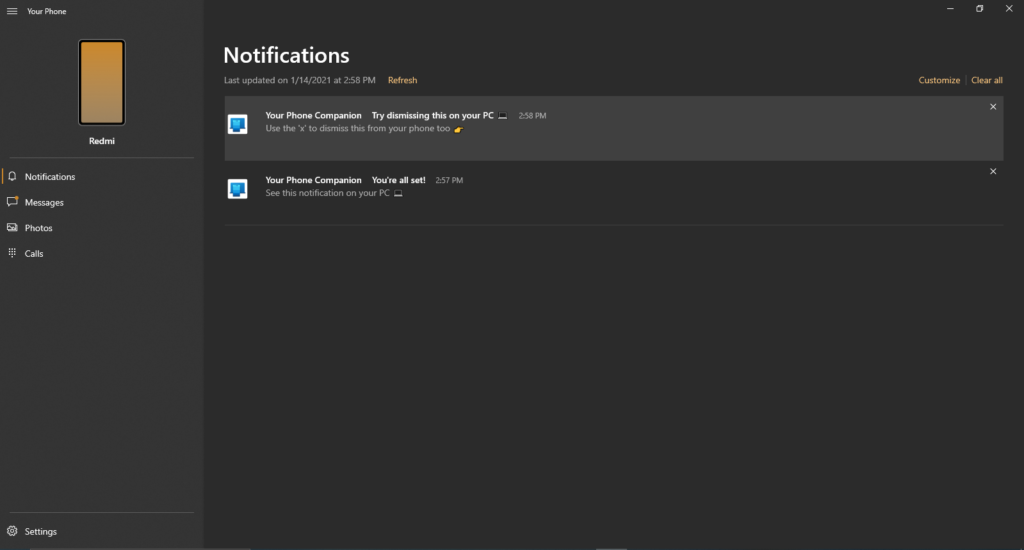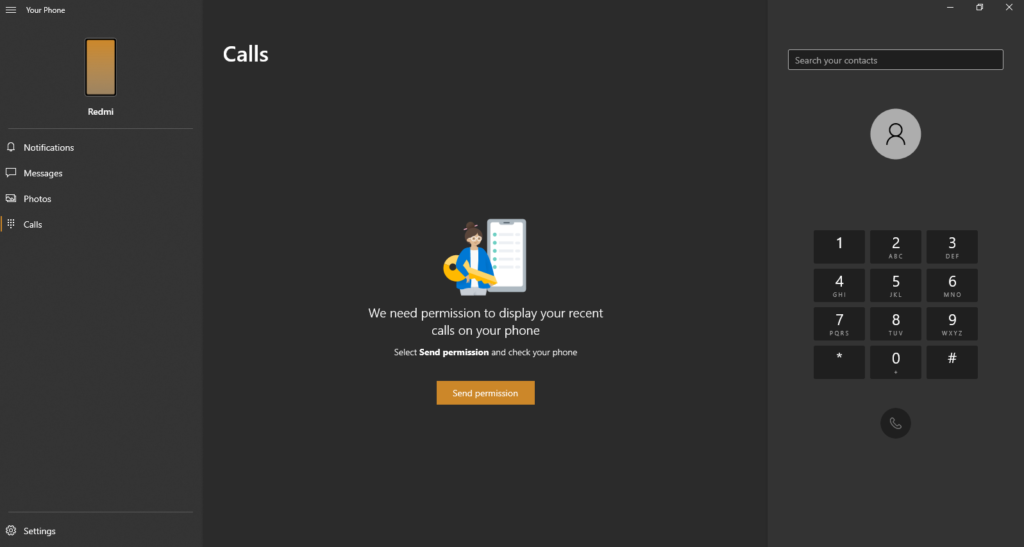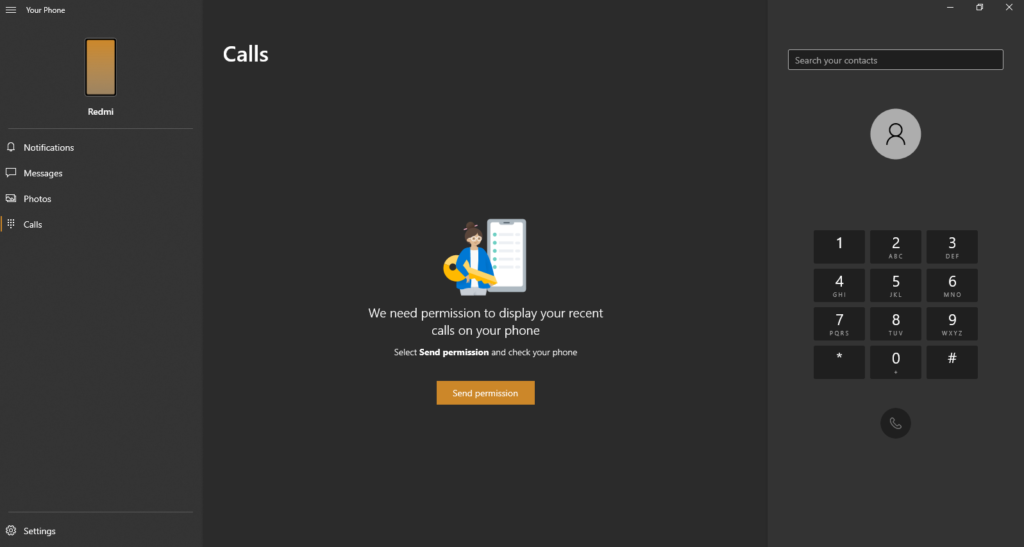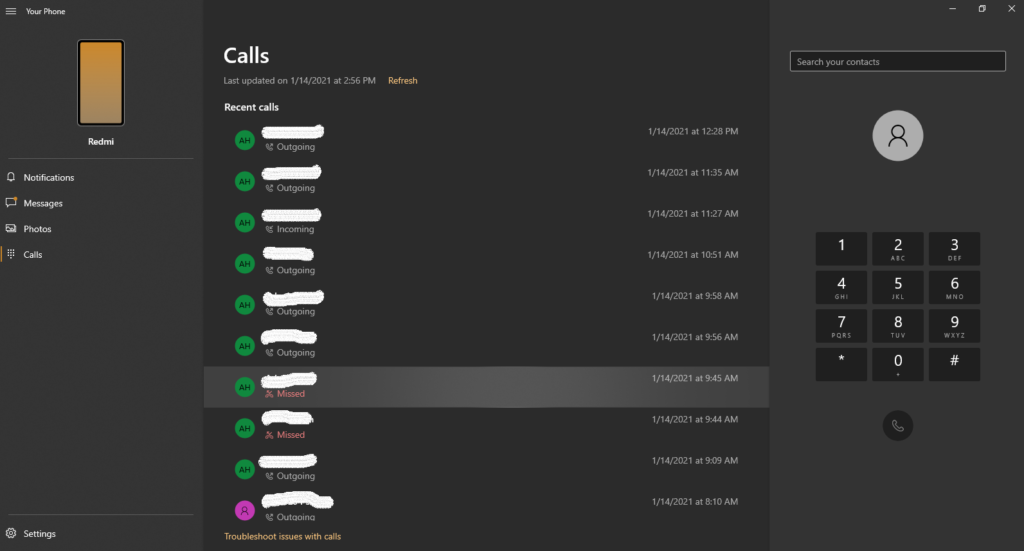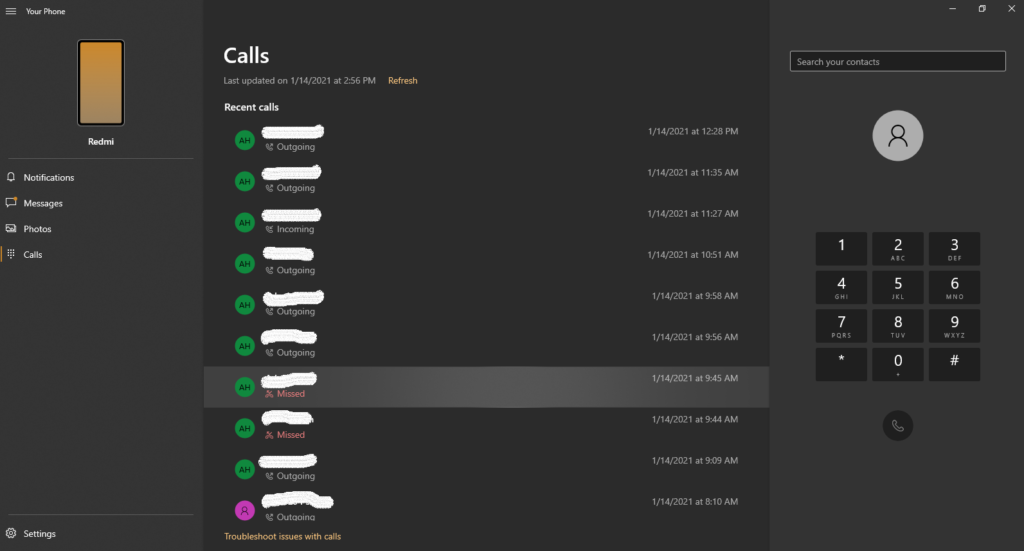Also, you can connect both your Android phone and iPhone to your Windows 10 PC using this app. With this app, you would be able to share web pages between your phone and computer, see notifications from your phone on your computer and even make calls from your laptop amongst other things.
How to Connect Your Phone to Windows 10 PC
Whether you are using an iPhone or Android smartphone, the process is pretty much the same. To begin with, download the Your Phone Companion app on your phone from either Playstore or Apple app store. Then on your computer, click on settings from the start menu and then click on Phone. After that click on “Add a Phone”, Then you choose if your phone is either Android or iPhone You’ll then be prompted to open the Your Phone Companion App on your phone. Open the app, sign into your Microsoft account, click continue and then click on my PC is ready. Your phone will be automatically detected and if not just scan the bar code displayed on your PC. You will then have to grant some permissions on your phone and click allow after to complete the process. To fully sync your phone to your PC, it is necessary to sync over mobile data. To do that, head to setting in the Your Phone Companion app on your phone and click on the settings icon, then Sync over mobile data and toggle it on. After it it is done you can switch off the syncing over data if you want to manage your data. Upon completion, you will be able to see your phone notifications, messages and photos from your phone on your PC. You can not only make calls from your phone on your PC, you can also pick calls on your PC without even touching your phone. Call quality is quite good although for dual SIM users it automatically dials from SIM 1 but you can set your dialing SIM beforehand. Read More: How to cast media from Windows 10 PC to your Smart TV.
Conclusion
The app works very well although I wasn’t able to share my phone screen with my PC. However, this might be added at a later date. Also, the app requires Bluetooth connection to be able to receive and make calls from your computer. In addition, photo sharing also works quite well but that is at the expense of your data. Other features like viewing and replying messages works well as well. Overall, this is a simple and reliable way to sync your phone to your PC.