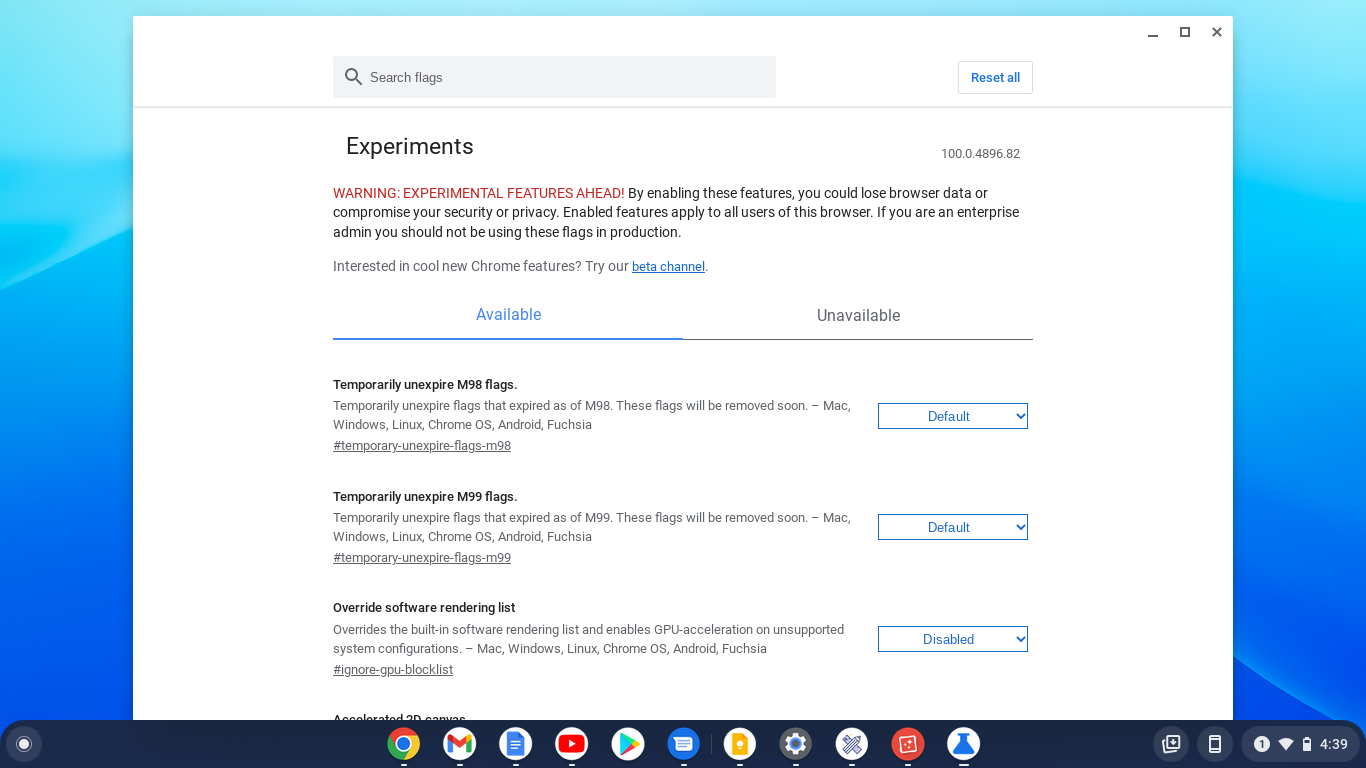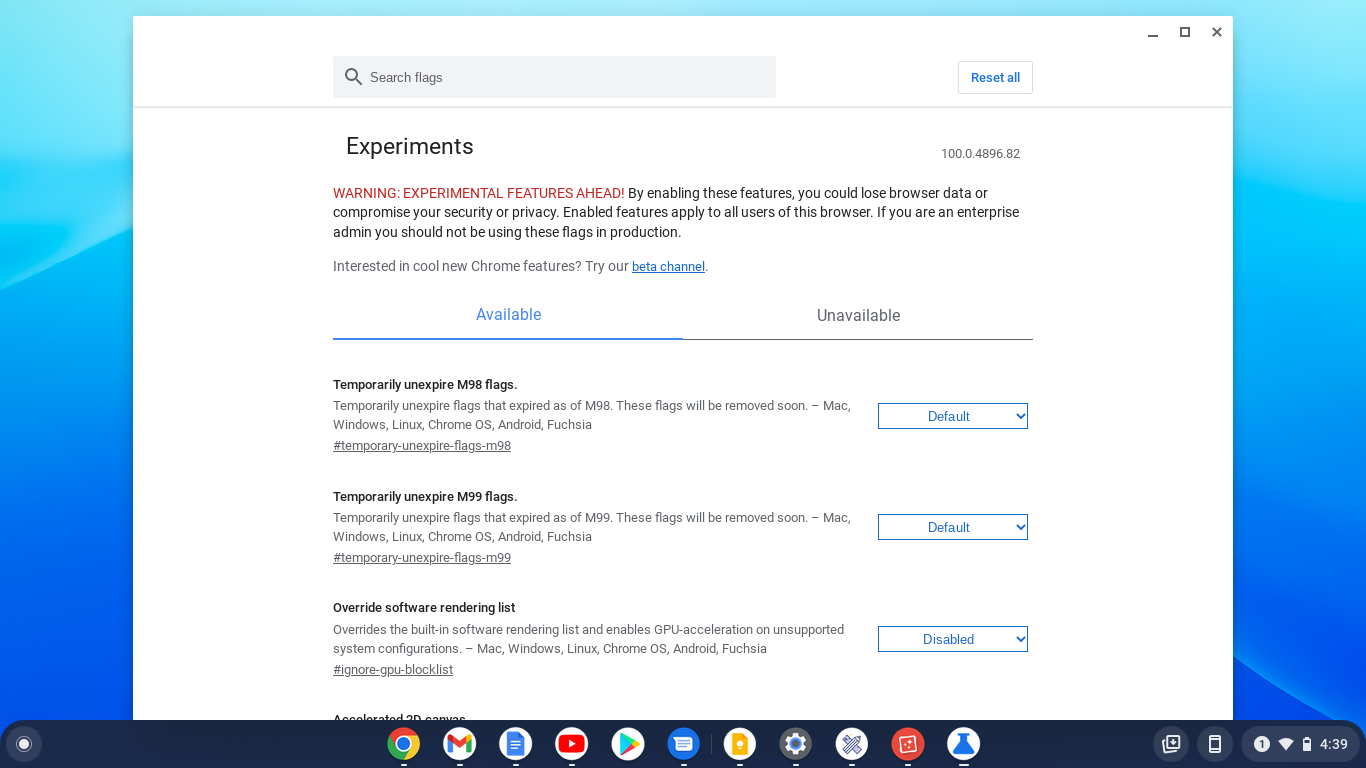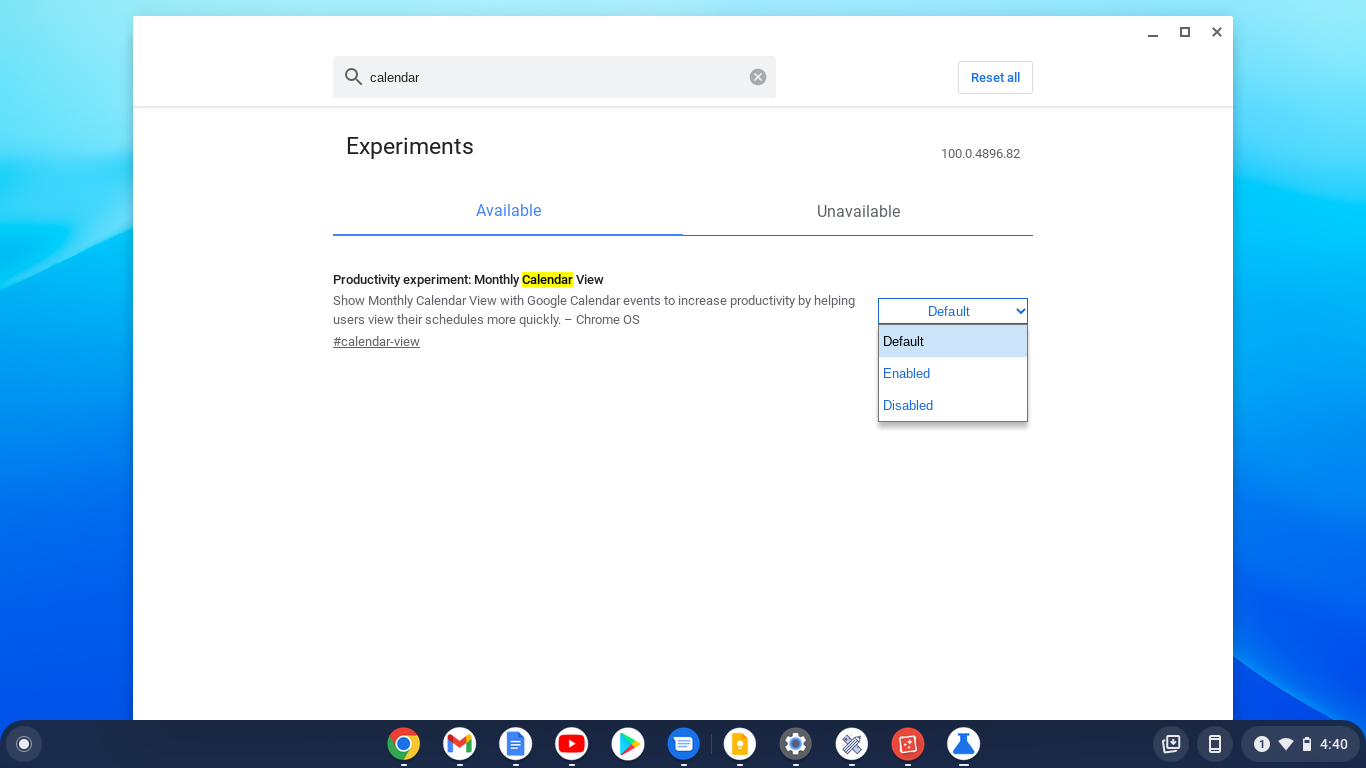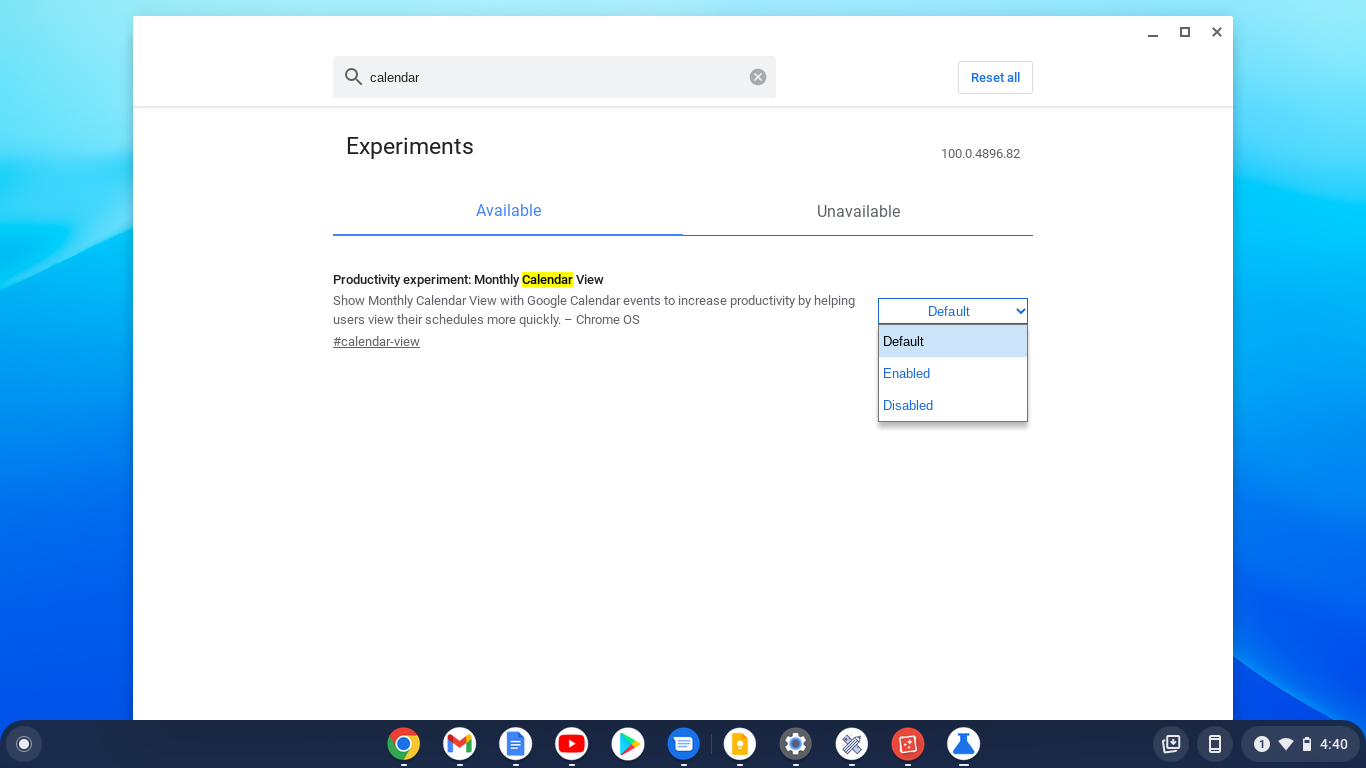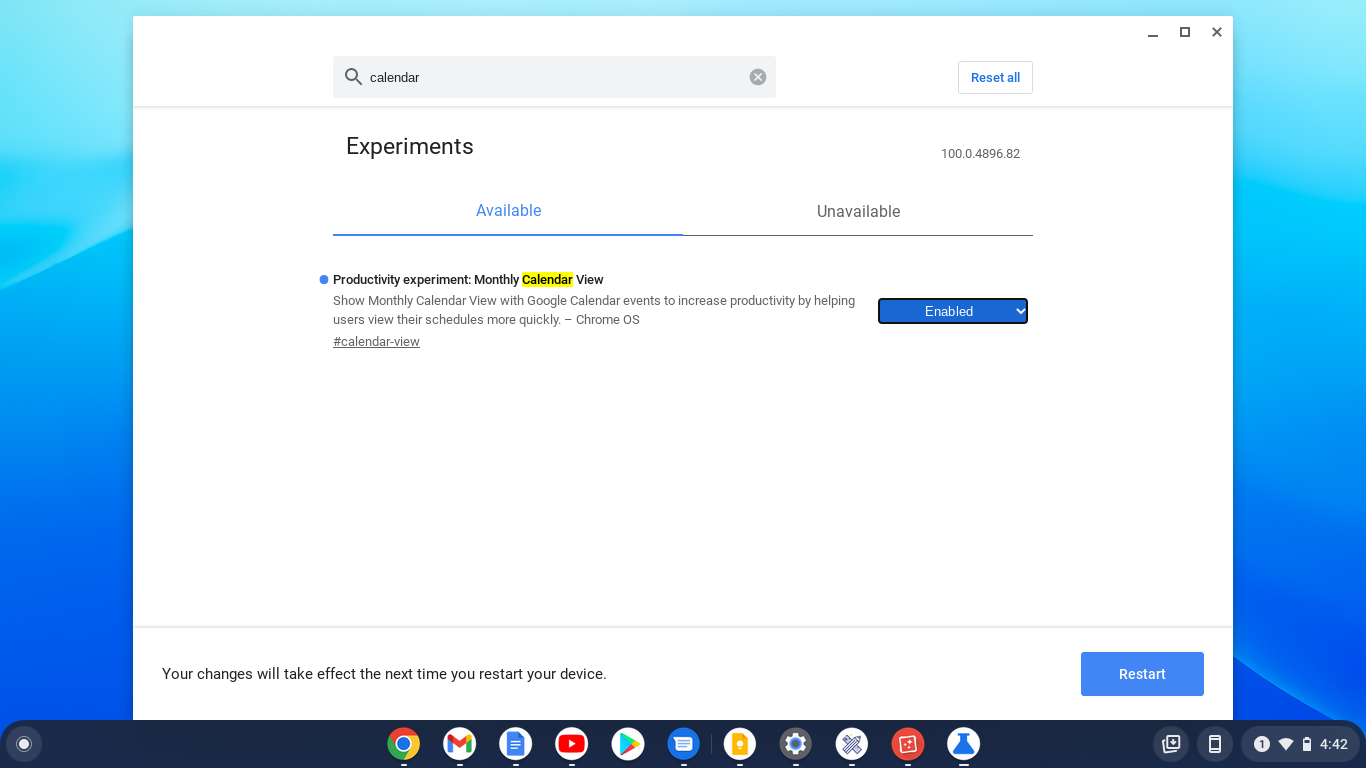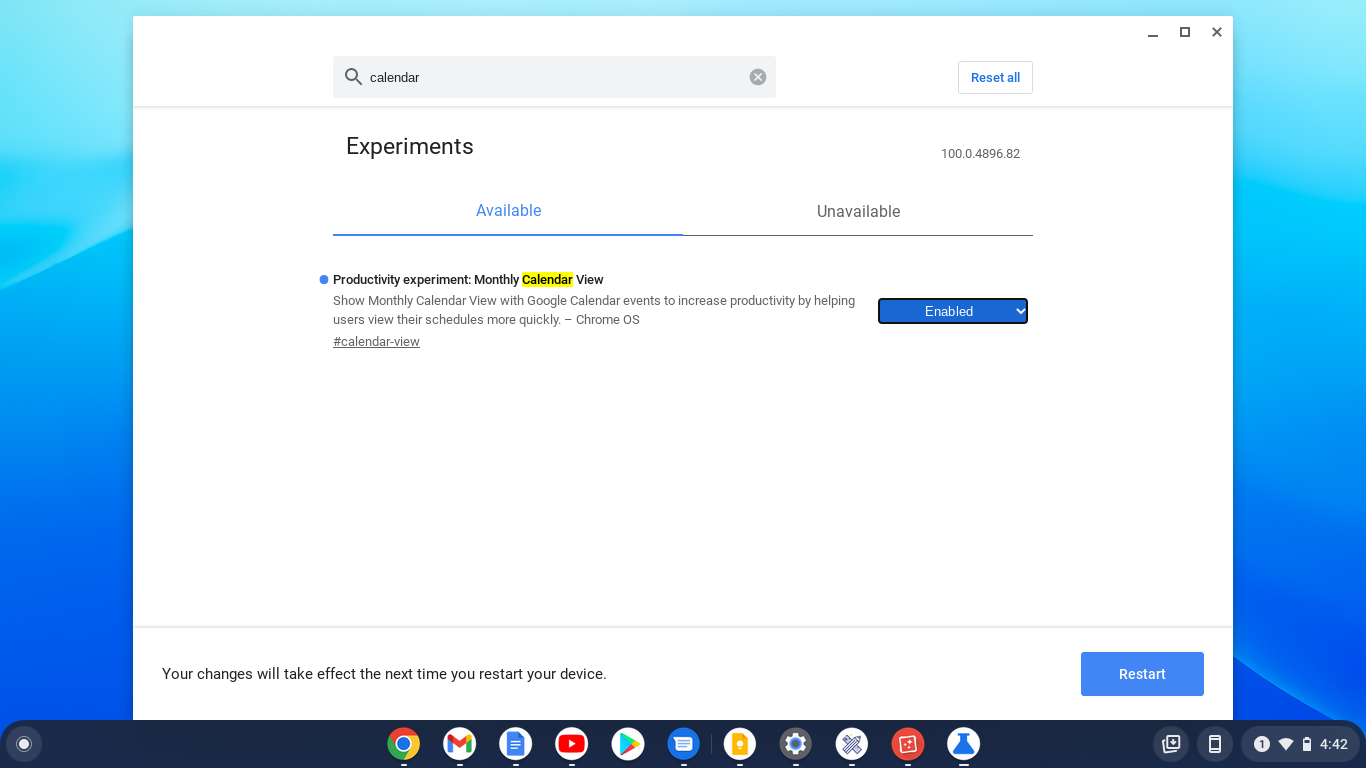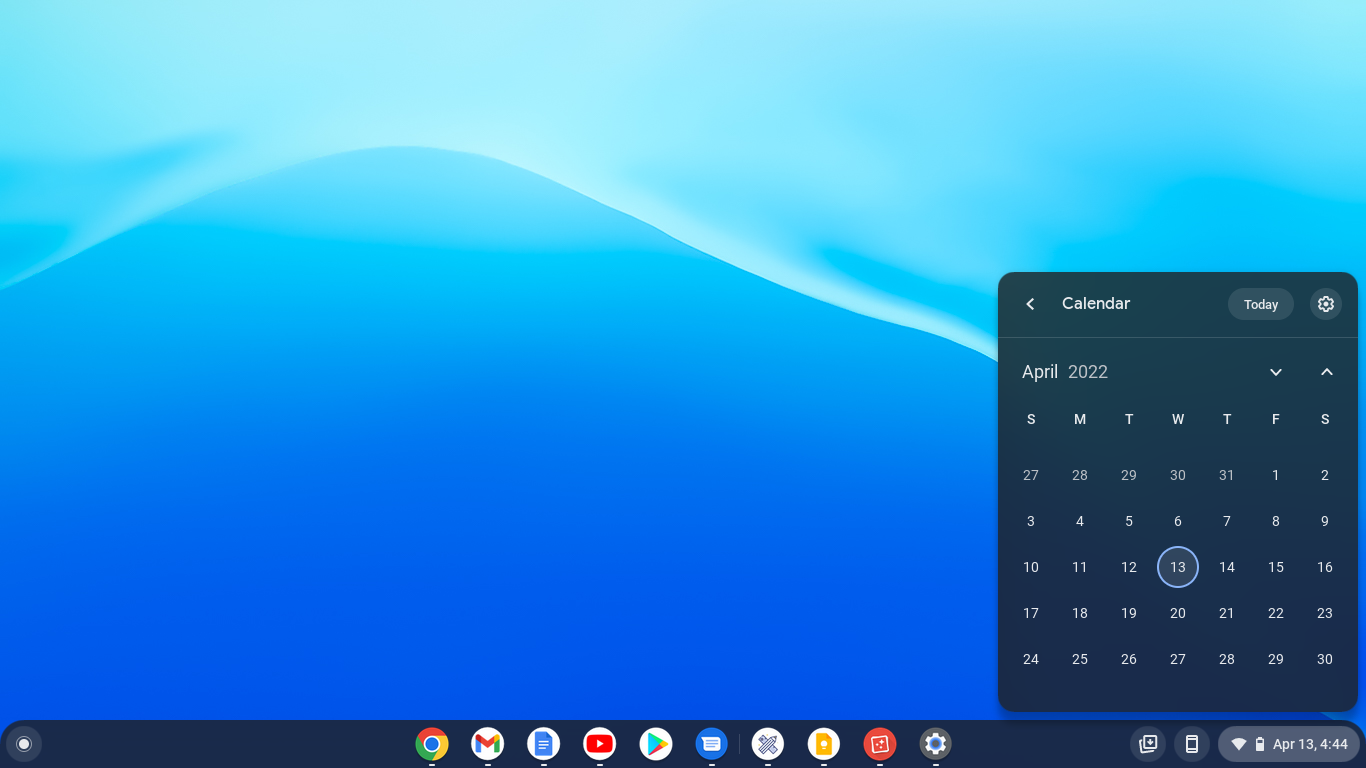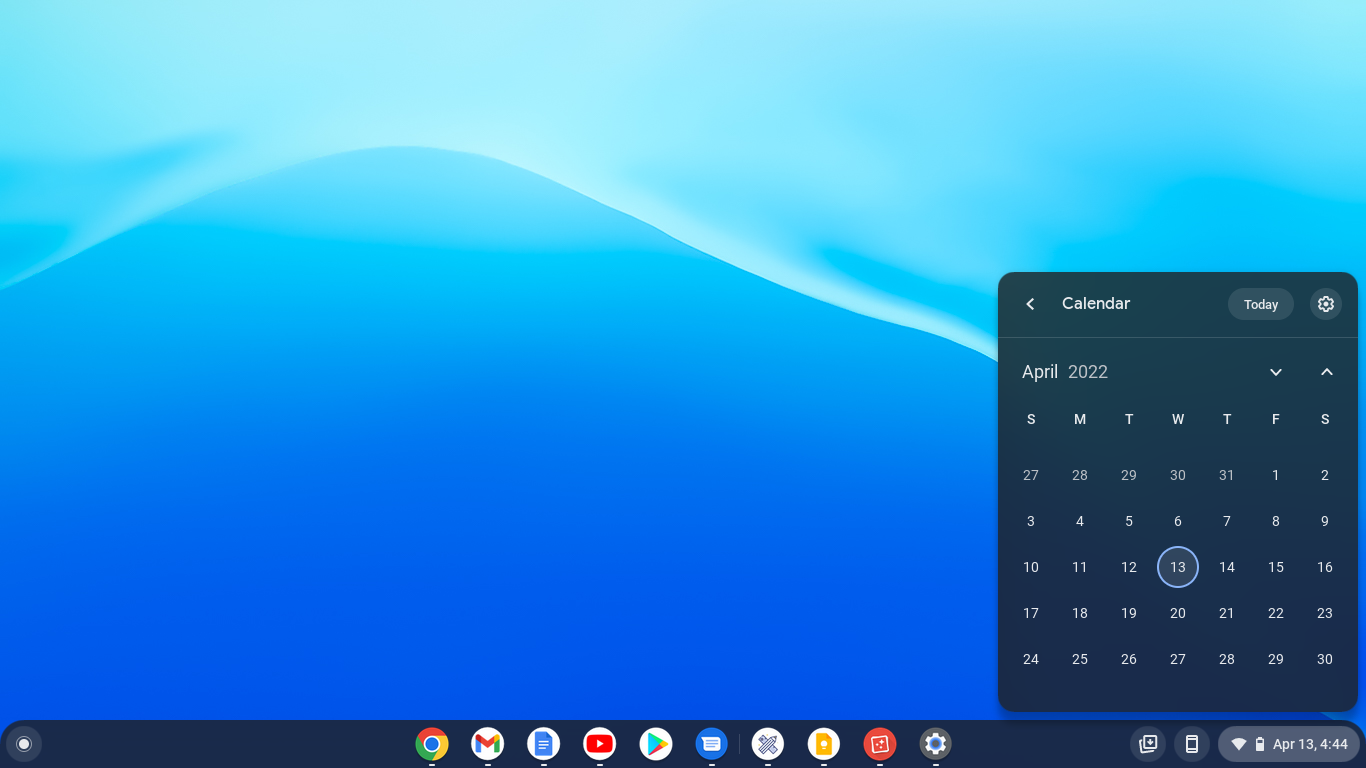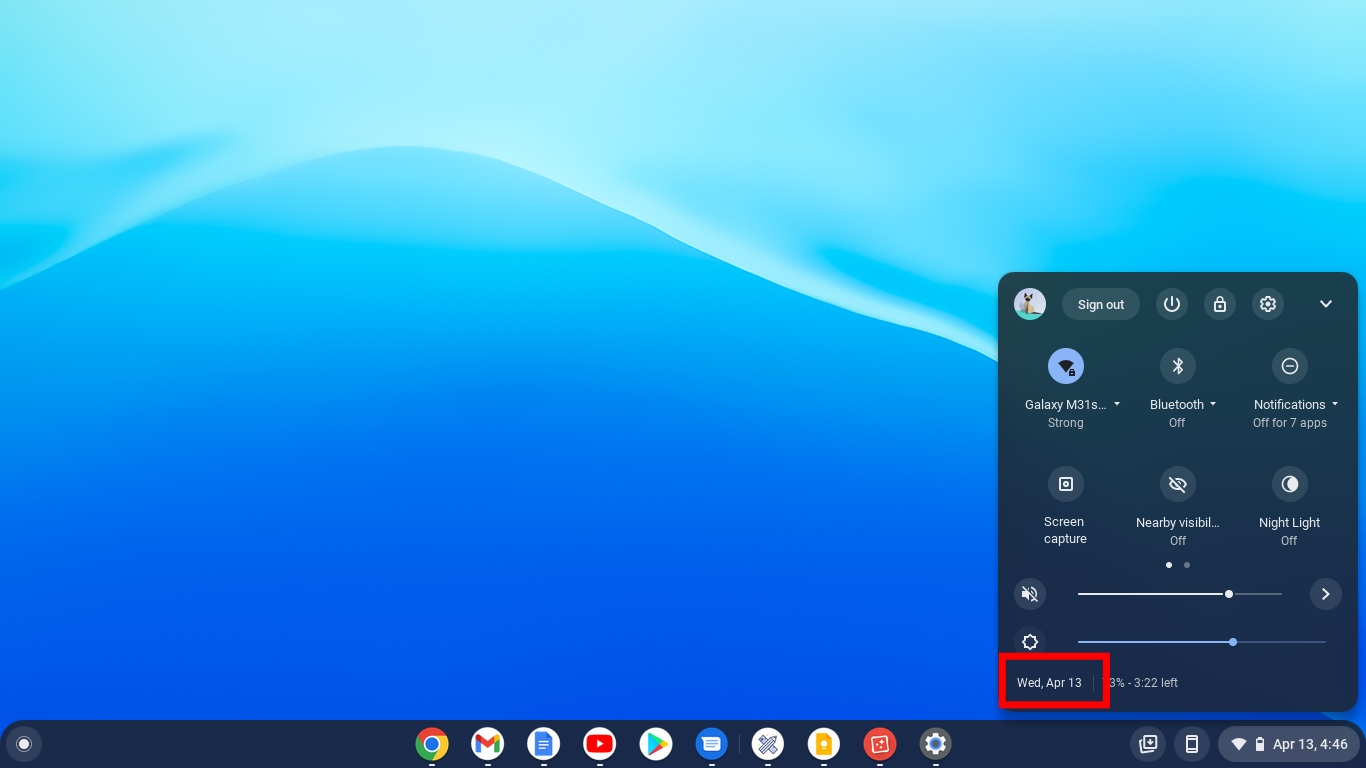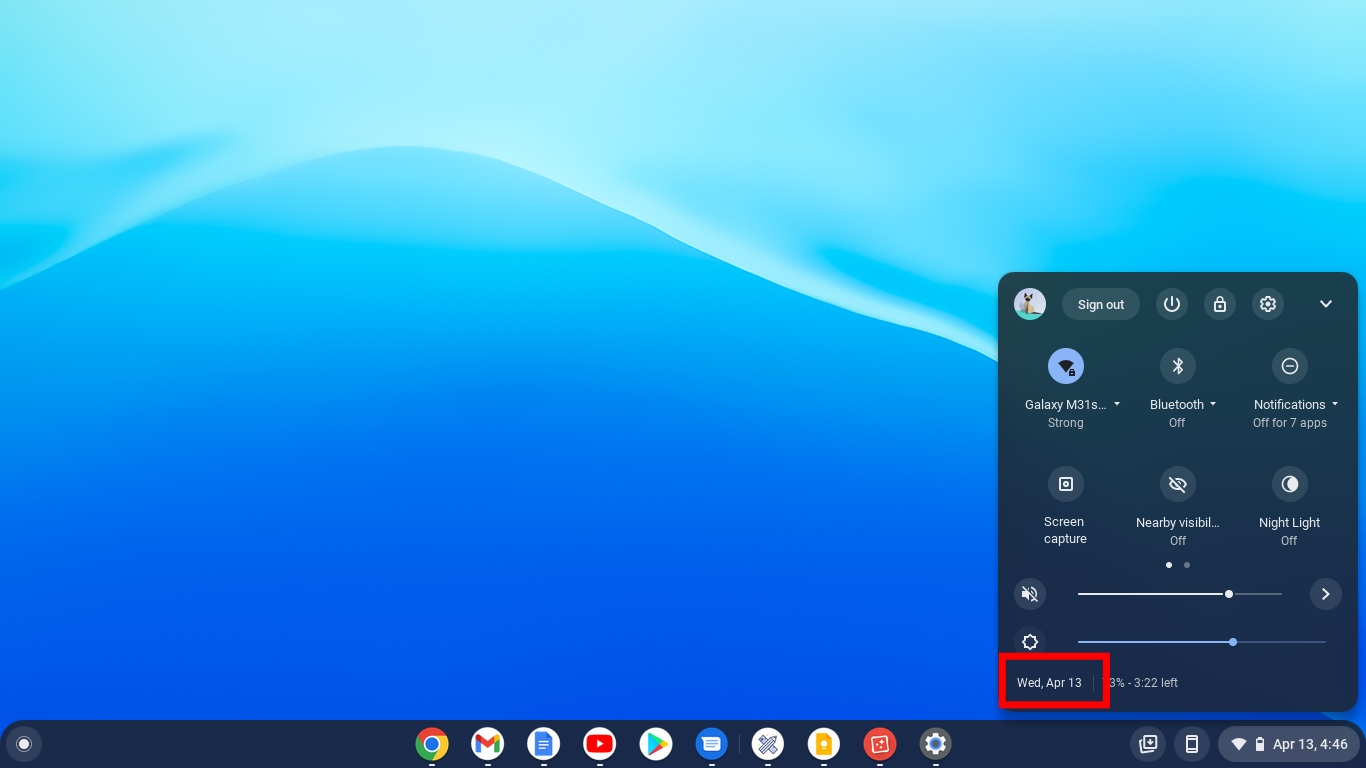Today, you no longer have to do that, or worse off install the app and add a shortcut to your desktop. In this article, I’ll be explaining how you can enable a Google calendar widget on your Chromebook and how you can achieve this with a Chrome OS flag.
What are Chrome OS flags?
These are experimental features available on your Chromebook but are not enabled by default because they haven’t been fully tested. They give you an insight into what Google is working on, and you can try some of these features out. In typical Chromebook fashion, Chrome OS flags are very easy to use. With that out of the way, let’s now get that Google calendar widget onto our machines.
How to enable the Google calendar widget
Open the Google Chrome browser on your Chromebook.On the browser toolbar, enter Chrome://flagsThe flags window will open with a disclaimer that the features there are still experiments.
In the search bar, input the word calendar and press enter. Related Article: How to Delete Apps and Extensions on Your Chromebook Click on the dropdown menu under default and select enable. Restart your computer, and your Google calendar widget should be in place. To see the calendar widget, click on the area having time on the status bar, and the widget should pop up. Alternatively, you can open the status bar and then click on the area having the date. To add events to your calendar, open the Google Calendar app and add them there. The events will be reflected on the widget. Well, that’s it. Say bye to manually opening the Google calendar app to check the date plus appointments and welcome the new way of doing things – the Google calendar widget. Do you have any questions? Let me know in the comments section below.